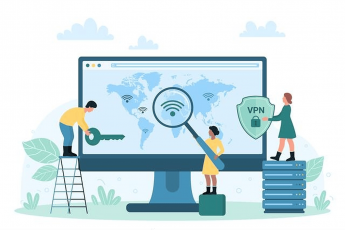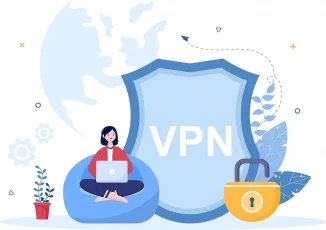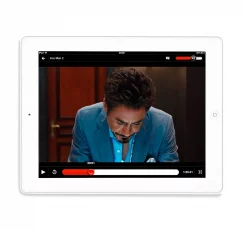With the advent of streaming services such as Netflix, YouTube, and Hulu, cable TV and DVD rentals are something of the past. These sites offer an easy way to binge-watch your favorite content in the comfort of your home. If your TV is not internet-enabled, you should get the Amazon Firestick to turn it into a smart TV.
The Amazon Fire Stick is a device slightly bigger than a flash drive that plugs into the HDMI port of your TV. If you connect it to your WiFi network, you can stream much more and better content online through the available apps.
Amazon recently introduced the 4K Fire Stick that is capable of streaming content in 4K definition. It is an excellent device if you are a media streamer due to its low price range.
If you want to set up Fire Stick for the first time, we got you covered. This guide will show you how to set up Amazon Fire Stick, how to jailbreak a Fire Stick, why you need a VPN for Fire Stick, and much more.
A step-by-step tutorial on how to set up an Amazon Fire Stick
The Fire Stick package comes with an Alexa-enabled remote control, power cord, and HDMI extender.
You need to get other things, such as a compatible TV, consistent internet connection, and an Amazon account, to get started. The setup process is straightforward, even if you are an Amazon Fire Stick first-time user. Let’s get started without any ado right below:
Step 1:
Unbox the package and load the remote with the provided AAA batteries.
Step 2:
Connect the power cable to your Fire Stick device and plug it into an outlet.
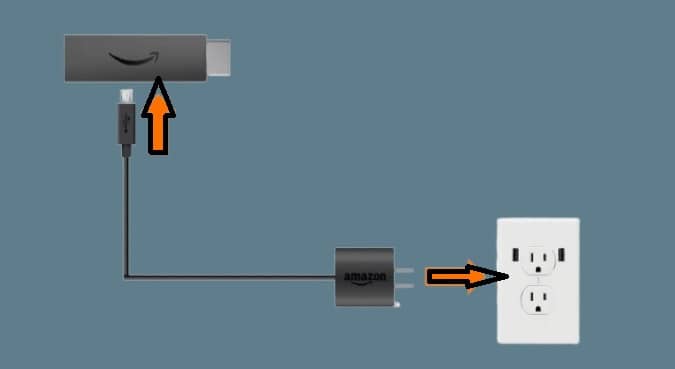
Note: It is advisable to use the power cord instead of the USB ports on your TV as the Fire Stick’s power source to avoid any potential issues with the device.
Step 3:
Plug the Fire Stick into one of your TV’s HDMI ports. If it is difficult to get to the HDMI port, you can use the package’s extender.
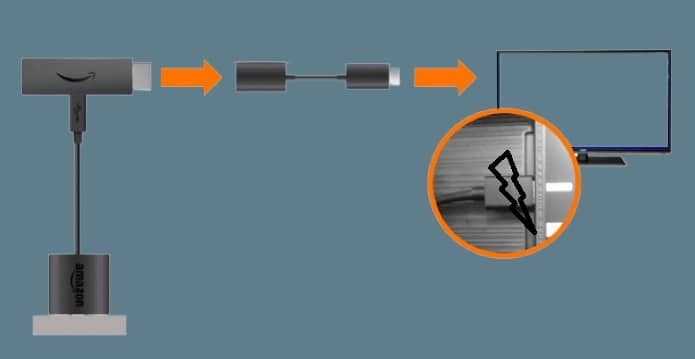
Step 4:
Use your TV remote to choose the HDMI port to plug your Fire Stick.
Step 5:
The Fire Stick should automatically identify the remote after booting. If it does not, you will have to do it manually by pressing your remote’s home button.
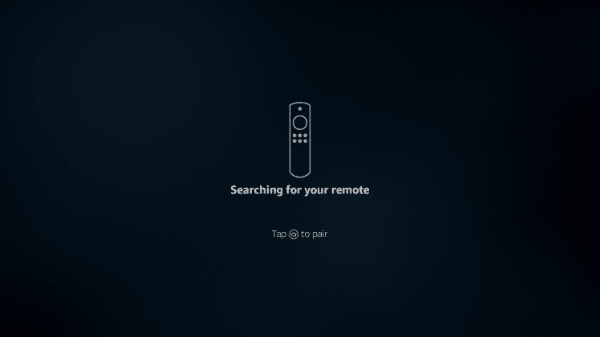
Step 6:
Upon pairing with the Fire Stick, click ‘Play’ to start the setup process.
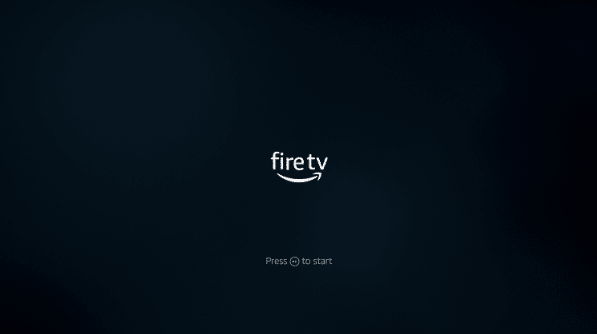
Step 7:
Select your ideal language. There are several options available including English, Deutsch, etc.
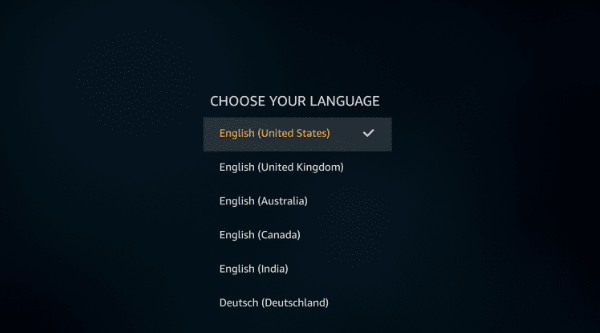
Step 8:
Hold on while the device scans the active WiFi networks.
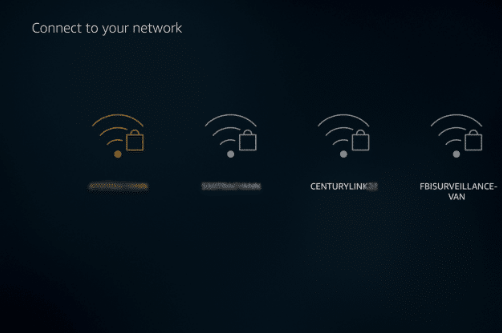
Step 9:
Use the remote to choose your WiFi network and input the password or SSID.
Step 10:
Log in to your Amazon account by clicking the ‘I already have an Amazon account‘ button. If you don’t have an account, press ‘I am new to Amazon‘ to create one.
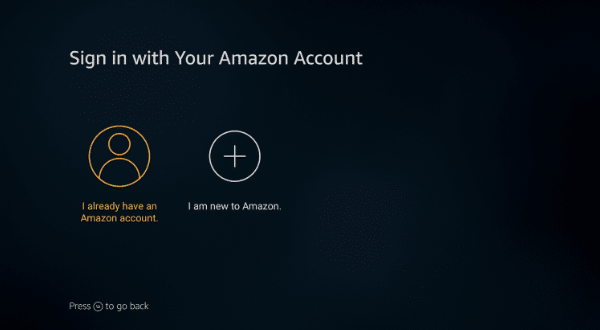
Step 11:
After signing in, click the ‘Continue‘ button.
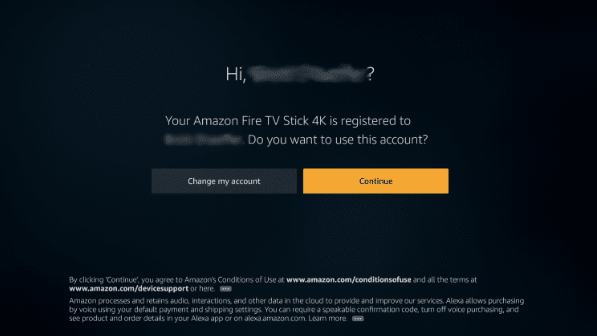
Step 12:
Choose whether to save or not the WiFi passwords you entered to your Fire Stick to enable you connect compatible devices.
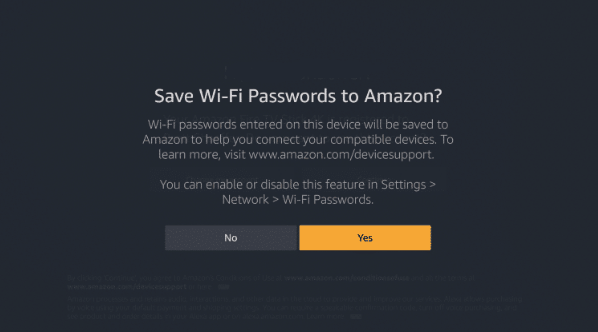
Reminder: You can easily change the feature by going to Settings > Network > WiFi Passwords.
Step 13:
You can decide to permit parental controls or not. If you activate the feature, you will have to enter a pin to play any content, launch apps, or purchase digital content.
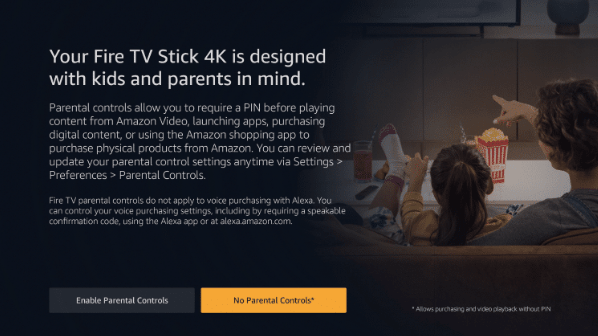
Step 14:
Set up the Fire Stick remote control with added volume and power buttons. Select your TV brand.
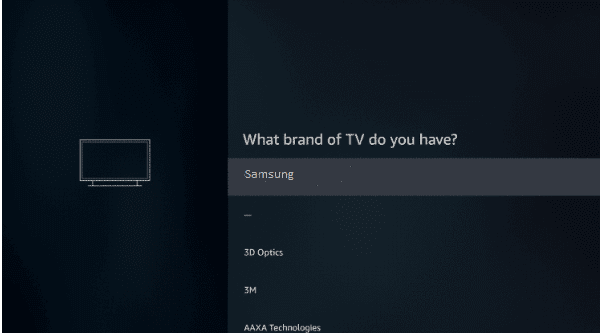
Step 15:
Use the (+) and (–) buttons on your Fire Stick remote to sync it with the device. Tap ‘Yes‘ after selecting the correct volume button for your ideal choice.
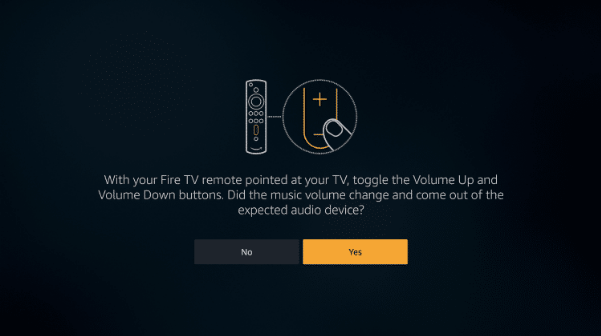
Step 16:
A video will appear with a Fire Stick device setup tutorial. You can skip it by pressing the fast forward button on the remote.
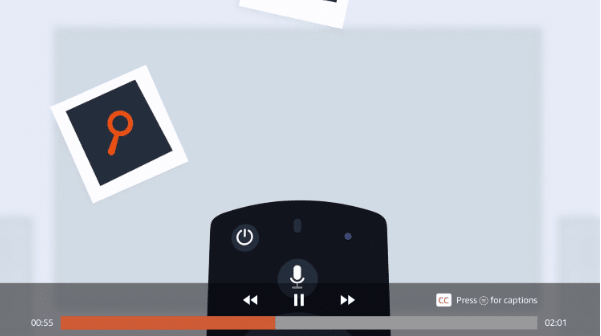
Step 17:
Choose the streaming services you prefer. While it is free to add the services, some may require payment for full access.
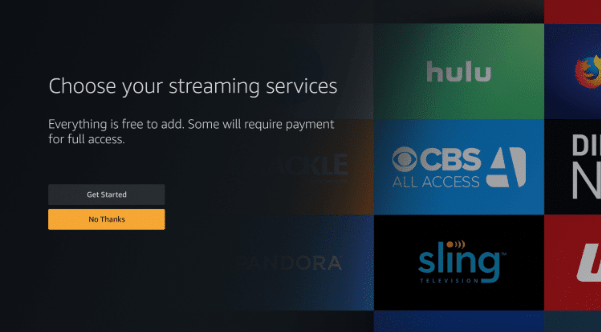
Step 18:
Go to the Fire Stick home screen and choose what you want to watch.
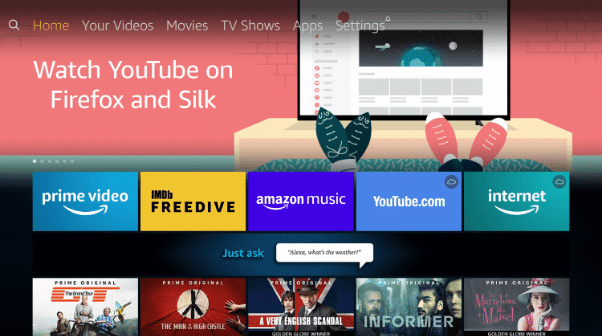
How to get started with your Fire Stick
Now that your Firestick setup is done, you would love to get started without wasting any time.
After setting up firestick for the first time, the best way to maximize your Fire Stick’s potential is to jailbreak it. This will remove the restrictions to enable you to install third-party applications and get access to tons of free content, including TV shows, movies, live TV, and more.
Jailbreaking your Fire Stick device
Jailbreaking a Fire Stick is an effortless process as it does not involve any software tweaks or hardware tampering. Simply follow the guide below to proceed:
- Go to your Fire Stick settings.
- Click ‘My Fire TV‘ and choose ‘Developer options.’
- Activate the ‘Apps from Unknown Sources‘ button. A warning prompt will appear, but it is safe to click the ‘Turn On‘ button.
That’s the entire process to jailbreak your Firestick safely. Now you can add any application that is not available in the Amazon App Store like Terrarium TV, YouTube, Kodi, etc to have the best Firestick experience.
Why you need a VPN for Amazon Fire Stick
Most of the channels and apps on Amazon Fire Stick are geo-blocked due to licensing and copyright issues.
The easiest way to bypass the restrictions and access the content from anywhere is to use a virtual private network (VPN). It changes your IP address and location to make you look like you are within the country where the server is located.
The internet exposes you to many risks, so it is crucial to exercise caution and take the necessary measures to stay safe online. A VPN will redirect your traffic through encrypted servers to ensure your activities remain private and anonymous.
Best VPNs for Amazon Fire Stick
All right, you now know you need to install a VPN on Firestick to stream content safely and unblock platforms not available in your country otherwise. But selecting the right VPN is a daunting task. And one that you must carry with extreme precaution.
We tested dozens of VPNs to find the ones that work well with Amazon Fire Stick TV. Our team evaluated and ranked the services based on the native Fire Stick apps, connection speeds, server coverage, and security features. Here is our list of the top 3 VPNs for the Amazon Fire Stick that you use:
1. ExpressVPN
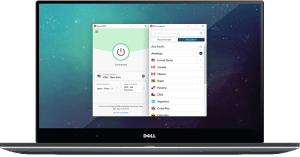
Key features
- 3,000 servers in 94 countries
- TrustedServer technology
- 30-days no-questions-asked money-back guarantee
- Unlimited bandwidth
- Smart Location feature
- Split tunneling
- DNS/IPv6 leak protection
ExpressVPN is topping our list as it is the fastest VPN for Amazon Fire Stick. With a native app available in the App Store, it is straightforward to set up and access geo-blocked content. What makes it triumph over the rest is the in-depth functionality, polished apps, and stellar performance.
With over 3,000 servers spread across 160 locations, it offers a lot of connection choices. A worldwide coverage like this gives you access to abundant content and services you usually can’t access.
The provider offers reliable and consistent connection speeds, and you can even watch 1080p and 4K definitions with your Fire Stick. You will also get unlimited data and bandwidth for a smooth streaming experience.
ExpressVPN uses military-grade encryption and other security features to keep your online activities and data undercover and undetected. There is also a split tunneling feature that allows you to encrypt part of your activities and leave everything else on the normal traffic.
Besides offering Amazon Fire Stick compatibility, the VPN also protects other devices such as Windows, macOS, Android, iOS, and Linux. Unfortunately, it only allows you to have five simultaneous connections, but you can add more devices if you install it on your router.
While ExpressVPN is priced slightly higher than its competitors, you can enjoy all the services for free with the 30-days (no-questions-asked) money-back guarantee. All you need to do is to subscribe to any of the plans and ask for a refund before the 30 days elapse.
Pros
- Dedicated app for Amazon Fire Stick
- Unblocks all popular streaming services
- Worldwide server coverage
Cons
- Few simultaneous connections
2. Surfshark
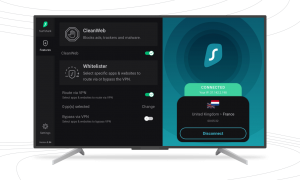
Key features
- 3,500 servers in 75 countries
- Unlimited simultaneous connections
- SmartDNS features
- CleanWeb ad blocker
- Camouflage mode
- 30-days money-back guarantee
Surfshark is one of the most budget-friendly premium VPNs on the market. It offers a native app for Amazon Fire Stick and other superior features rare to find with other vendors. The best part is that it allows unlimited simultaneous connections on a single subscription.
Apart from having a dedicated app for Amazon Fire Stick, the VPN also supports other devices, including Android, Windows, iOS, and macOS. You can use the SmartDNS feature to protect devices that are not compatible with VPNs, such as PlayStation consoles.
Depending on your internet connection, Surfshark is powerful enough to handle HD and 4K streaming with the Amazon Fire Stick. Since the provider does not cap on bandwidth or data, you can also use it to play online games and share large P2P files.
Global coverage of more than 3.5K servers in over 75 countries means you can access content and services from all over the world. The camouflage mode will disguise your VPN activities to make it look like regular traffic. This will allow you to unlock Fire Stick apps even in countries that restrict VPN usage like China.
Surfshark will protect your connections with military-grade encryption, a kill switch, MultiHop mode (double VPN), DNS leak protection, and HackLock. The CleanWeb feature blocks not only annoying ads but also malware and trackers.
While the VPN does not offer a free version, you will get a 7-day free trial on the mobile app. There is also a 30-day money-back guarantee, and you are assured of getting your refund upon request.
Pros
- Native app for Fire Stick
- Does not limit simultaneous connections
- Affordable pricing
Cons
- Inconsistency between apps
3. NordVPN

Key features
- Over 5,500 servers in 59 countries
- Unlimited bandwidth
- Quick connect feature
- SmartPlay functionality
- Kill switch
- DNS/IPv6 leak protection
- 30-days money guarantee
NordVPN is another reliable VPN for Amazon Fire Stick. It offers excellent native app support, lightning speeds, and much more at an astonishingly low price.
With about 5.5K VPN servers distributed in 59 countries, you will be able to access plenty of geo-blocked content. If you use the Quick Connect feature, it will automatically connect you to the fastest server available.
The SmartPlay feature unblocks all the leading streaming services, including Amazon Prime Video, Netflix, Hulu, Disney+, and others. Most of the servers are super-fast to stream movies and TV shows in HD and 4K definitions.
NordVPN employs perfect forward secrecy, AES 256-bit encryption, DNS leak protection, automatic kill switch, and double VPN. The CyberSec ad blocker is built into the app to prevent malware and trackers. We tested it for almost four hours and did not encounter intrusive ads, even on YouTube.
Pros
- Provide Fire Stick specific app
- Fast speed servers
- Extensive server coverage
Cons
- The desktop app may take longer to connect
Conclusion
As you can see above, the Amazon Fire Stick setup process is effortless. Also, it only requires a few minutes. The device will give you access to a vast array of content through the available apps, especially if you jailbreak it.
One of the most crucial tools when using Fire Stick is a quality VPN such as ExpressVPN or SurfShark. It will help you to bypass geo-restricted access to blocked content and protect your information when connected to the internet. We hope this Fire Stick setup guide has helped you, but if you encounter any issues, please comment below.
FAQs
The Fire Stick remote has an Alexa feature that allows you to use voice commands. You can use your voice to play, pause, rewind, and fast-forward the content. For example, you can say ‘Alexa, open Netflix.’
The process of setting up your Fire Stick is very simple, and it will only take a few minutes. Just follow the above tutorial to get started.
Yes. Amazon Fire Stick does not have its own internet connectivity, so you will need a robust Wi-Fi network to stream content in high definition. Go to launch settings and select network.
Just plug the Fire Stick device into your TV’s HDMI port. If it does not work, use the extender that comes with the package.
The Amazon Fire Stick remote control is minimalist with only a few buttons. They include voice search, navigation, select, menu, home, back, fast forward, play/pause, and rewind.