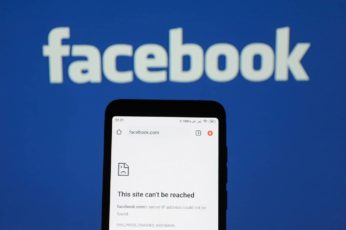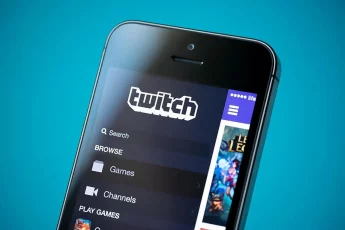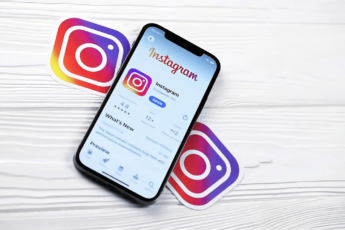If your digital privacy is a big priority for you, then there’s only one way to go: Delete every social media account you have right now and never think about them again.
We know. That’s radical. Such a measure serves privacy, but social media isn’t optional in our day and age. There has to be a way to retain your ability to be on social media and have an acceptable measure of privacy and safety, especially on Facebook, the most important social media platform.
And you can make your Facebook account more private if you manage your security settings correctly. This guide will show you how to do that.
Facebook’s settings panel is not easy to navigate. It has a plethora of options, so being a bit confused when looking at them is normal. To make things worse, Facebook changes them all the time, so the last time you dealt with these settings correctly doesn’t provide you with the experience to do it again. But don’t worry. We are here to help you.
Maximizing your Facebook privacy settings

First step
You shouldn’t need help finding your account and logging in as a Facebook user. So go ahead and log in.
Second step
The top right corner of your feed will show an arrow pointing down. A drop-down menu will show as you click it and lead you to group options, ad information, your log, newsfeed preferences, settings, and log out. Select “Settings.”
Third step
So now you will find yourself on the general settings web page. The menu on the left includes an option named “Privacy.” Click on it. You will enter a new page with information about your name, username, contact information, and other information.
Fourth step
Scroll the webpage down until you find the “Your Activity” section. In this section, you can choose who can access your profile. For example, you can choose to be completely private, “only me,” or limit it to your friends and select what you prefer.
Fifth step: Your other privacy settings
You’re still in the privacy tab. Here you can decide who can send you friend requests and search you on the platform by email address or phone number if your profile can be tagged in search engines and several other options.
So, at this point, you will go through each setting carefully and choose to fine-tune your account’s privacy to your liking.
You can enhance your privacy even more by reviewing the “Timeline and tagging” tab on the left column. Who can post on your timeline? Who can share your posts in their profiles? Who can access your tagged posts? These are decisions you can make within this tab and even more. Review every single option carefully again.
Also read: Tips for better Facebook privacy today
Making friends list private on Facebook
First step
Go to the Privacy tab. You already know where to find the privacy tab. See the steps first to third in the previous section if you don’t. Once you’re there, complete the following steps:
- Click on the arrow in the top right corner while you are on your newsfeed.
- Select “settings.” It will be the fifth option in the drop-down.
- Find the “Privacy” tab on the left column.
Second step
Find the “how people find you and contact you” option on your privacy page. Then, click on the “Edit” button. You will find the “Who can see your friends list?” option, which is public by default.
Third step
Make your choice. You can make your friends list accessible to you alone if you pick the “only me” option. Or you can allow your friends (but your friends only) to see it. Take your pick from the menu.
There is also the option to preclude specific users from seeing your friend list, which you can use if you wish.
Fourth step
Go to your profile page.
Fifth step
Underneath your cover photo, there’s your Friends tab. Click on it.
Sixth step
Pick the pen box in the right corner. After selecting the pen button, choose the “Edit Privacy” button that will show in the drop-down.
Seventh step
Use the popup menu to edit your preferences. Here you will have the same options to manage your Friends list privacy.
Making your Facebook albums private
First step
Navigate to the album you want to edit. Beneath your photo header, select the “albums” tab. Then click on the album you want to edit.
Second step
Click on the three dots. Three dots will be in the lower right corner of your interest album. Click here.
Third step
Decide on the audience you want to authorize for this album. As in the previous cases, choosing the “only me” option will render this album completely private. But you also have the options “Friends” or “Friends except…” if you want some specific individuals out of the album-allowed audience. So take your pick and save it before you move in.
Hiding your birthday on Facebook
First step
Select your Facebook profile and click “edit profile.” The “edit profile” option allows you to edit specific information that your profile can display.
Second step
Scroll down to find the “about info” section. A popup menu will show at your screen’s center. Scroll down until you find the “edit your about info” tab, the popup’s last section.
Third step
Find the “contact and basic info” tab. Your screen will show the “about” section. Then, on the left, you will find the “Contact and Basic info” tab. Beneath the “Basic information” section, press the “Edit” button that shows next to your birthday information.
Fourth step
Select your privacy. Now you can use the drop-down buttons on the right-hand side to decide who can see your birthday. Then, edit it as you wish.
Facebook’s basic privacy settings
Let us do a security roundup on your account to ensure it’s safe from intruders.
Choosing a strong password
Unless you first don’t need a VPN to unblock Facebook (you might need one in countries like China), a good password is your first defense in protecting your Facebook account. So having a good strong password is where everything begins. You can do this in several ways.
First, if you use a password manager that includes a password generator can give you a robust one to use on your FB account. If you don’t, you can still develop a high-quality password following the best practices to create new passwords (8 characters at least, a random sequence of alphanumeric numbers that includes at least one number, one uppercase letter, and a symbol).
Once you have a new password, you have to use it. That means changing your current Facebook password by following these steps:
- Log in to your Facebook account.
- Go to the security settings. The arrow on the top-right corner will take you there by selecting “settings & privacy,” and then “settings.”
- Change the password. You’ll find the “security and login” option on the left. Click here and scroll your screen down until you find the “login” section, which includes the “change password” option. Click it, and change your password.
How to enable Two-Factor authentication
Optimal digital safety takes more than passwords. Even with the most robust password, having a single protection element can always become a vulnerability. That’s why two-factor authentication (2FA) is around. This type of access makes it impossible for a third party to access your account even if your password is compromised.
So it’s always the best idea to have your Facebook account protected with 2FA:
- Log in to your Facebook account.
- Enter the security settings (as in the previous section).
- Enter the 2FA menu. You can find it in the “security and login” section. Click “edit,” and you’ll see the 2FA options available.
- Enable 2FA. You can have an SMS as the second security factor or use an additional 2FA app or device to log in to Facebook in the future. You can take your pick and follow through with the configuration. The system will prompt you.
Final thoughts
Now that we’ve shown you how to make your Facebook account more private, we have to repeat the same idea as when we started: your digital privacy is inversely proportional to your involvement in Facebook.
Yes, we know social media has become a necessary evil for many users, and Facebook is more important, so getting rid of it is not an option for everybody.
So, by all means, keep your Facebook account active. But always be aware of the risks involved, and use this guide to improve your privacy as much as possible while retaining the functionality you need.
FAQs
Complete privacy is impossible as long as you have a Facebook account. But you can help your situation by changing a few things on your account.
1. Don’t use personal pictures for your profile. Use generic photos instead.
2. Make sure that your username and your name are not obviously yours.
3. All your posts should be “Friends only.”
4. Hide all your personal information from your profile.
5. Hide your Facebook page from search engines.
6. Allow your friends only to message you.
7. Hide your friends’ list.
Here are our suggestions:
1. Set your posts to “Friends only.”
2. Only your friends should tag you in posts. Have them ask for your approval before they show up in your feed.
3. Limit who can contact you on Facebook.
4. Set your Friend list so that only you can see it.
5. Find your “off-facebook” activity history and clear it.
6. Stop Facebook from tracking your “off-facebook” activity.
7. Do not allow 3rd party apps and websites in your timeline.
8. Hide your Facebook page from search engines.
Yes, you can. Go to your Privacy settings which you will find2 under your “Settings and privacy” Facebook menu. Set your post visibility to “Friends” or “Specific friends.” You can also specify an audience for individual posts. Click on the three dots in the right-hand corner and pick “Edit audience.” Then take your pick of “me only,” “Friends,” or “specific friends.”