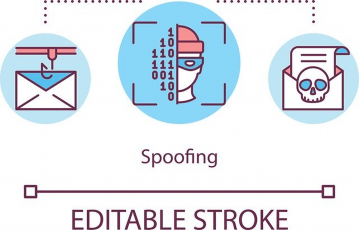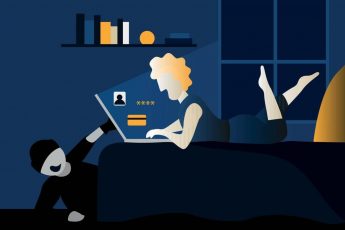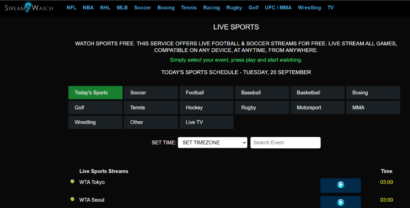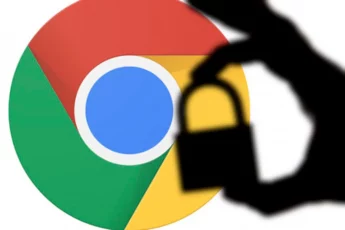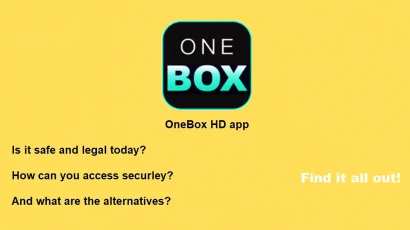A Virtual Private Network (VPN) is a valuable tool to maintain your online security and privacy. However, even the most robust VPN can fail at ensuring complete privacy due to WebRTC leaks. That’s where you need to disable WebRTC to maintain your online anonymity.
The primary function that a VPN performs to achieve online privacy is hiding your actual IP address. However, websites can take advantage of WebRTC technology to make a direct connection between your browser and their servers. These connections can potentially leak your IP address, thus rendering your VPN useless. Consequently, third parties such as hackers and advertisers can access your location, ISP, and device if they get your IP address.
WebRTC is intended to work on all browsers, so it doesn’t matter what you are using. Fortunately, it is effortless to disable it.
Wondering how to do that? Don’t worry. This article explains the different ways to deactivate WebRTC so that you can stay private online. Read on also to find out how a trustworthy VPN such as NordVPN will keep you safe.
What is WebRTC?
If your browser has a blatant vulnerability, it may be because of WebRTC. The best way to solve the issue is to deactivate it. However, there are times you would want to undo the process and activate it again. Especially if you need to distribute real-time video/audio through the internet.
WebRTC stands for real-time web communication. It is an HTML5 specification that allows you to add real-time media communications between devices and browsers.
This technology has established itself as Skype’s primary competitor. WebRTC’s main advantage is that it is compatible with a browser that uses JavaScript programming language. Therefore, you won’t need to download or install Skype or other third-party applications for communication.
However, there is a downside you need to know about WebRTC. It can easily expose your IP address even if you have a direct video/audio connection.
WebRTC will put you at risk, provided that it is active on your browser. However, you can minimize the risk by using a reliable VPN like NordVPN. Nonetheless, there might remain some possibilities of IP leaks. So, you should ideally disable WebRTC entirely.
Disable WebRTC on your Chrome desktop browser
Google and its development team have actively promoted WebRTC’s open-source code. That is why it’s difficult to disable it in the Chrome settings. However, you can still easily remove it with an add-on.
Begin by going to the Chrome web store. To do it, open the link https://chrome.google.com/webstore/ or type the URL in your browser. Then, type ‘WebRTC Control‘ on the search bar, and the browser extension will appear first.
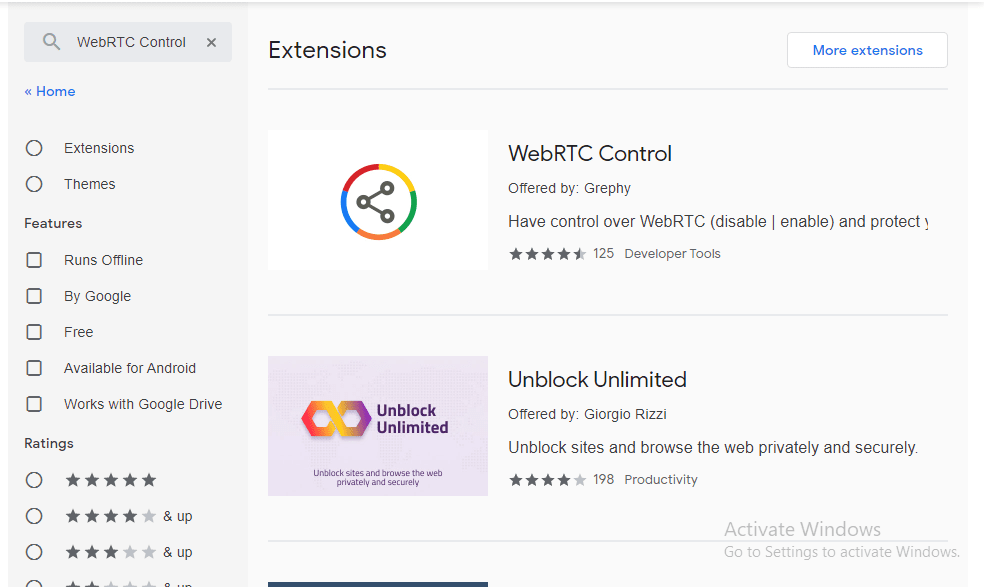
Click on it, then tap on ‘Add to Chrome‘ where a dialogue box will open. When you click ‘Add Extension,’ the WebRTC control add-on will install on your browser automatically. Then, a new page will open containing information about the browser extension.
You can right-click the add-on icon in the upper-right corner of your screen to change its options. First, however, you should ensure that the icon is enclosed with a blue circle. This indicates that the plugin is active.
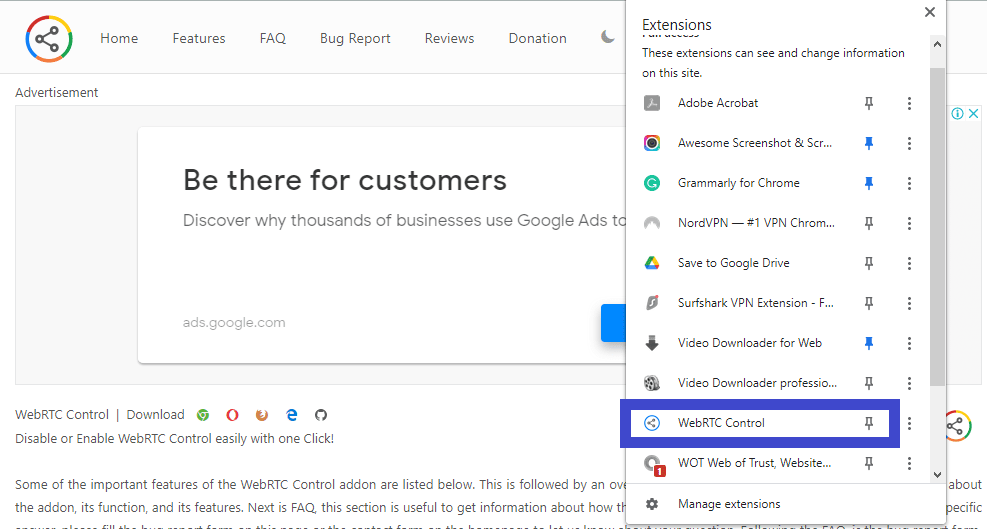
Disabling WebRTC in Chrome mobile
Step 1: In your Android Chrome address bar, type in ‘chrome://flags/#disable-webrtc‘. The settings page will open.
Step 2: Scroll down to the WebRTC STUN origin header. This is one way of disabling it.
Step 3: There is also an option to deactivate WebRTC hardware video encoding and decoding if you want.
Disabling WebRTC in Mozilla Firefox
Mozilla Firefox is another popular web browser with extensions to disable WebRTC. However, the easiest way is to type ‘about:config‘ in the browser’s text box. Finish by clicking on ‘I accept the risk‘ on the warning page. Note that the performance of your browser won’t be affected if you make the specified change.
The next step is to type ‘media.peerconnection.enabled‘ on the search field of the spreadsheet-style page that opens up. If WebRTC is active, you’ll see the word ‘true.’
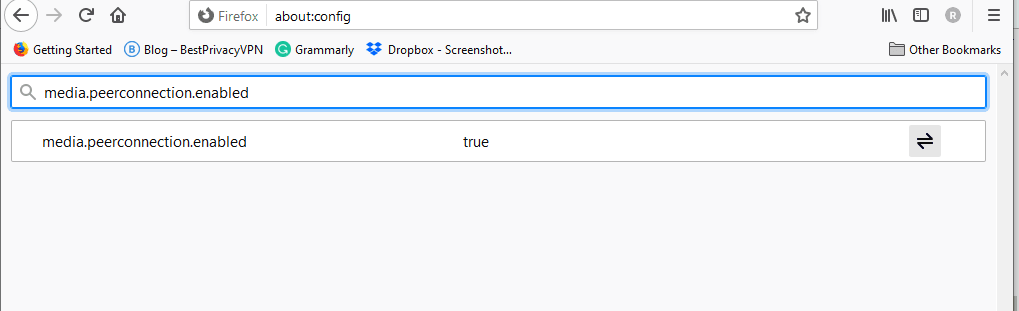
Double-click anywhere on the row to disable it, and the value will change to ‘false.’
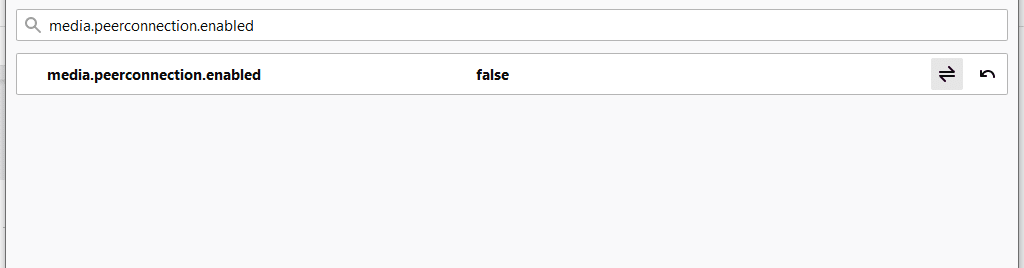
Disabling WebRTC in Edge
Microsoft Edge has made the process of switching WebRTC on/off straightforward. What’s more, it temporarily deactivates the technology to handle any security that arises.
When you type ‘about:flags‘ in the address bar, a list of developer settings will appear. Now, scroll down to find the setting ‘Anonymize local IPs exposed by WebRTC.‘ By default, you’ll find this feature set as ‘Default.’ To change this setting, click on the arrow sign beside the ‘Default‘ in that button.
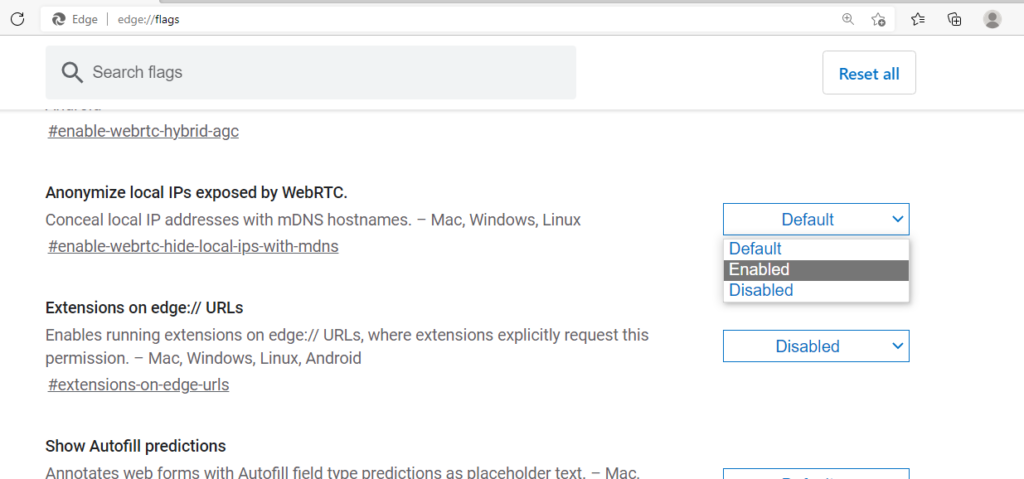
Once done, restart your browser to apply the changes.
Disabling WebRTC in Opera
Like Chrome, Opera does not have a way to deactivate WebRTC. But you can use third-party extensions such as WebRTC Leak Prevent.
However, remember that these add-ons don’t repair the leak. Instead, they only prevent the websites you visit from retaining your IP address. The best course of action is to delete your cookies after each session or use a safe browser.
Disabling WebRTC on Safari
For Safari browser users, go to the Safari menu and scroll down to ‘Preferences…’.
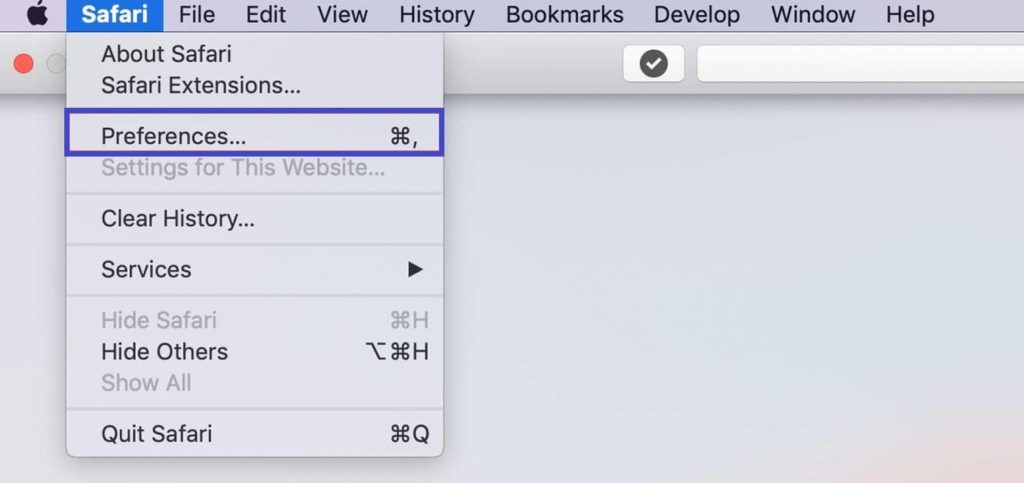
Continue to the ‘Advanced‘ tab and check on the box that says ‘Show Develop menu in menu bar.’
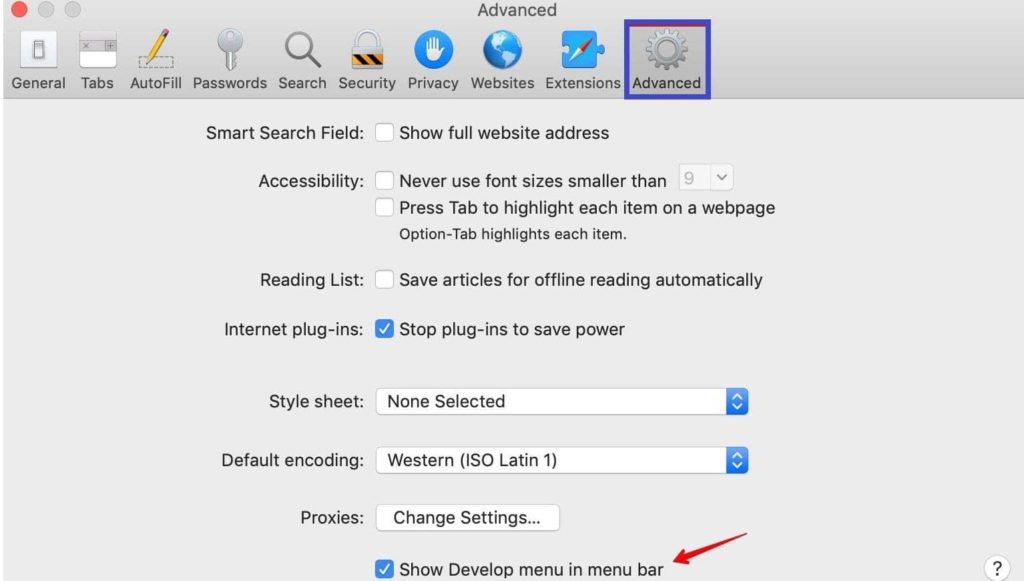
Navigate to the ‘Develop‘ tab and advance to the ‘WebRTC‘ option.
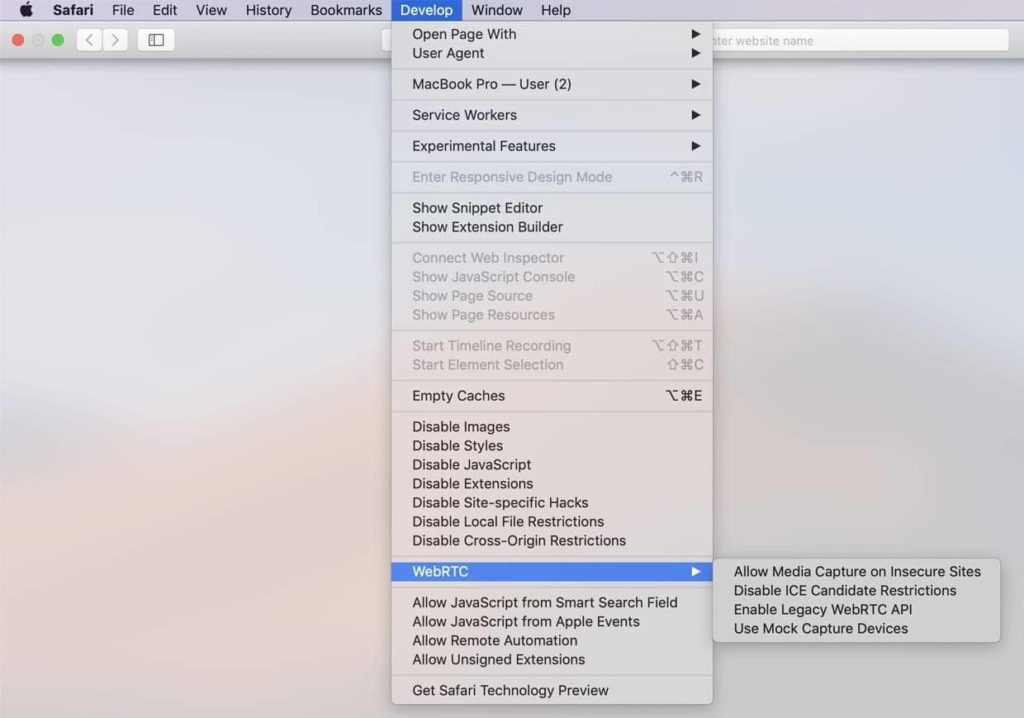
Click on the ‘Enable Legacy WebRTC API‘ to disable it.
How to check for a WebRTC leak
A reliable VPN is the easiest way to check if your IP address leaks through WebRTC. For example, you can try unblocking your desired Netflix version via ExpressVPN and see if you get the proxy error. If not, you have successfully addressed the WebRTC leak issue.
Besides, you can also run a WebRTC leak test via your browser. If your ISP’s IP is still visible, it is an indication that your system is leaking your WebRTC requests. However, if you can only view the IP address of the VPN server, then your browsing is secure and private. You can also use this free IP checker to see if your IP address has changed.
Bottom line
WebRTC IP leak is a significant security vulnerability and can affect you regardless of the operating system or browser you use. The good news is that it’s easy to correct the issue with just a few clicks. You can also use a tested VPN service like NordVPN for the utmost privacy. It will prevent WebRTC leaks and encrypt your traffic to keep you completely secure and anonymous online.