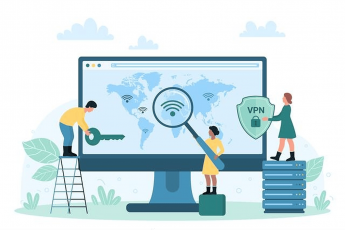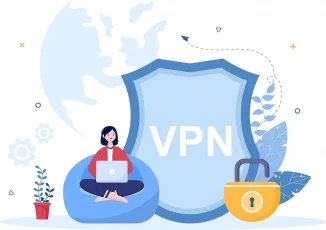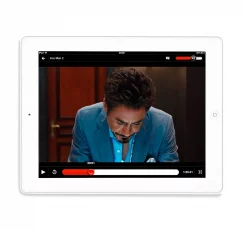Amazon Firestick, Fire TV, and Fire TV Cube are quick means to transform your regular TV into a home theatre. But, to watch your desired content, you need to install a VPN on Firestick and other Fire TV devices.
That’s where things go tricky.
Not every one of you might know installing a VPN on Fire devices. Perhaps, you might also deem it unnecessary.
However, if you really want to make the best of your Amazon Fire devices, you inevitably need a VPN. That’s how you reward yourself with the best entertainment from all over the world.
As for its setup, this guide has got you covered! Read along to learn why you should install a VPN on Amazon Firestick and alike, and how exactly to do that.
How to install VPN on Firestick – Quick guide
No need to scroll down if you’re an avid VPN user and need help with your Amazon Fire devices only. Below I quickly describe how to setup Firestick VPN:
- Subscribe to an ideal VPN provider. While my top recommendation is ExpressVPN for new/first-time users, you can also choose any other provider that supports Fire OS.
- Download the VPN app on your Fire device. You can easily find the relevant VPN client for Fire TV and Firestick in the Amazon app store.
- Install the app and then log in to your VPN account. You need to enter your VPN credentials to open the app.
- Connect to the right server. Depending on the type of content you wish to watch, choose a fast-speed server from your preferred location.
- Start streaming. You can now watch your favorite media on Firestick and other Fire devices without hassle.
It’s that simple. Yet, if you want to learn workarounds and alternative methods on how to use VPN on Fire TV Stick, read along. I suggest you keep reading as it will allow you to gain some genuinely helpful insights into using a VPN with Firestick.
Why do you need a VPN on a Firestick?
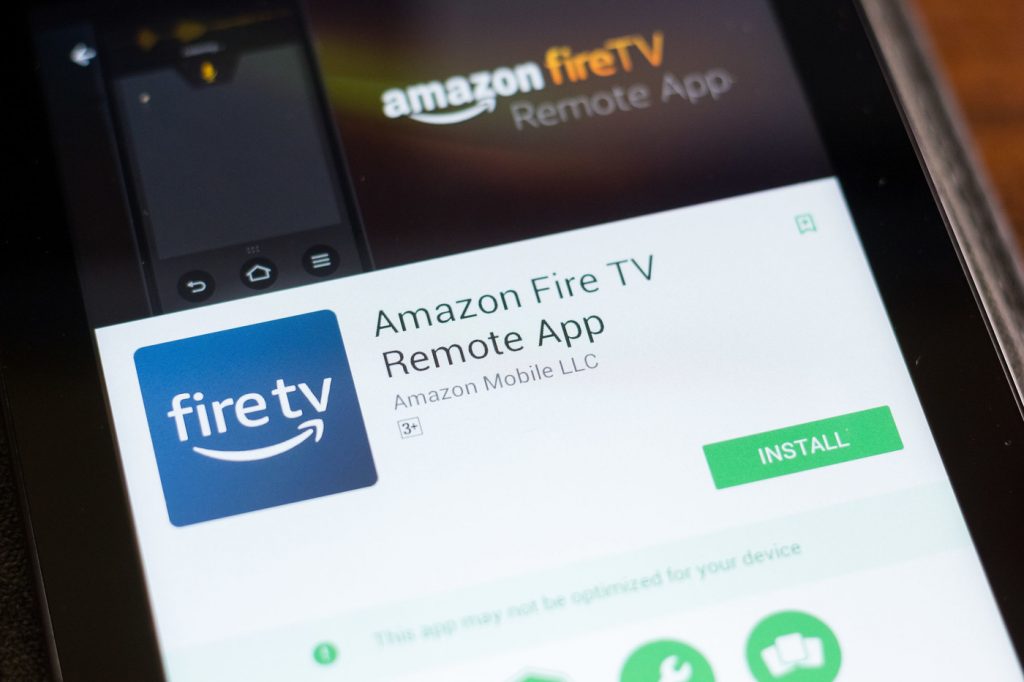
Since most of you might think of a VPN as a security tool, you may wonder why should you have it on your Firestick.
Well, actually, installing VPN on Fire TV, Cube, and Firestick has a lot more advantages than you think. It’s not about ensuring security, rather more about enjoying the freedom to stream.
So, before discussing how to set up Firestick VPN, let’s take a look at the benefits you earn with this effort.
Bypass content restrictions
Amazon Firestick and Fire TV are amazing resources to watch your favorite movies and shows with little to no payments.
However, the main problem for Firestick users, particularly those outside the US, is the limited content availability. Due to geo-restrictions, many users worldwide miss watching their favorite media when not in the United States.
This is especially annoying for those who own paid accounts on streaming services, yet they can’t watch their favorite show simply because they traveled to another place.
Precisely, for such users, even the subscription to premium services is of no good if they change their location.
Whereas, for the global fans of certain movies and shows, this content blocking is nothing but a nuisance.
So, to address all these issues and to enjoy uninterrupted access to your desired content, a VPN is a must-have. This simple software is the ultimate solution to all content blocking and restrictions.
Thus, you don’t have to move to a country that airs your desired show. Rather you can install a VPN on Firestick, Amazon Firestick 4K, or Fire TV and change your online location for the streaming services within a few clicks.
After that, you can watch the content from all over the world on your Fire device without hassle.
Get unlimited bandwidth
Another benefit of installing VPN on Fire TV and Firestick is that you don’t face bandwidth limits.
Since VPN encrypts your data, your ISPs won’t track your streaming activities. That’s where you get the chance to evade internet throttling.
Enjoy privacy while streaming
Like every other internet-connected device, your Firestick is also vulnerable to hacking and unnecessary tracking.
However, when you have a VPN installed on your Fire device, you can easily prevent all these threats. In fact, you can even disable ad tracking activities from Amazon itself when you hide your IP with a VPN.
That means, with a VPN, you can enjoy watching your favorite movies and shows on your Fire TV Stick without compromising your privacy.
Things to do before installing VPN on Fire TV Stick
Now that you know why you should install VPN on Firestick, let’s move on to the “how-to” thing.
But, wait!
Before you can download a VPN client on your device, you need to make sure a couple of things;
- that your device can support a VPN, and,
- that you have changed your Prime account location.
Check device compatibility
Although, installing a VPN on Amazon Fire devices is a straightforward process (you’ll see that yourself in the following section). However, not every Fire device can support a VPN app.
Precisely, the initial Amazon Fire devices weren’t designed in a way to support VPNs. However, as these devices became popular, the makers improvised Firestick and Fire TV to run VPNs.
Likewise, the VPN service providers also worked out to develop dedicated clients for Fire devices.
So, you’ll likely not face trouble installing the tool if you have bought your Fire device recently.
To make things clearer, here is a quick list of the devices on which you can install a VPN.
- Fire TV Cube (2nd Gen)
- Fire TV (3rd Gen Pendant Design)
- Firestick (2nd Gen)
- Fire TV Stick 4K
If you have a Fire device older than the ones listed above, then you can’t directly install a VPN on it. However, you can still protect your device by connecting it to a VPN-enabled router. (More on that below).
Change Firestick Region
After ensuring that you have a Firestick compatible with VPNs, the next thing is to change the region on your Fire device.
Although, it isn’t a pre-requisite to install a VPN on Firestick. But you should perform this step to make your VPN app run appropriately right after installation. That’s because a conflict in your Prime account country and the location of your VPN may lead to unsatisfying results. In fact, your entire effort of VPN installation might go in vain.
So, before you start streaming after setting up the VPN, here’s how to change the region on your Amazon Fire device.
- Go to your Amazon account and click “Your Account.”
- Click on “Your Content and Devices.”
- Now select “Your Preferences.”
- Change your country to the one you have selected on your VPN. For example, if you have connected to a US server on your VPN (when you’re located in the UK), change your Prime account’s region to the United States.
How to directly install VPN on Firestick, Fire TV, and Fire TV Cube
After ensuring you have the right VPN and a compatible device with appropriate configurations, the next step is to set up Firestick VPN.
When you subscribe to a VPN, you should lookup for its native Fire TV app.
It’s because such VPN apps are also available on the Amazon App Store on your Fire device. Thus, installing VPNs from these providers doesn’t require you to jailbreak your device.
Rather you can download the app on the device and run it, just like you run any streaming app or Kodi. My number one recommended provider, ExpressVPN, boasts a dedicated Firestick app, so if you go with it, you are all set to move ahead.
Generally, the following steps will apply to most VPNs supporting Fire devices and not only ExpressVPN. Yet, you can always choose to visit the instructions available on the VPN website to learn the precise method.
- From the home screen of your Firestick or Fire TV, go to the “Apps” menu.
- Under the “Categories” tab, select “Utility” to find the relevant VPN app there.
- Alternatively, you can also perform a quick search to find the VPN app. For example, type “ExpressVPN” in the search bar to get the Fire TV app of ExpressVPN.
- Once you find your desired VPN, proceed to download it on your device.
- Once done, install it on your Fire TV device.
- Now launch the VPN by entering your account username and password to sign-in.
- After that, proceed to connect to a server from your desired location. For instance, if you want to watch a TV show available in the USA only, then connect to a USA server.
In the final step, your VPN may display prompt seeking permission from you to take over your network. Allow the app to launch the VPN connection.
And this is it! You’re now free to stream your desired media on your favorite streaming platform without interruption.
Alternate methods to install VPN on Amazon Firestick and Fire TV devices
Fortunately, most good VPNs (like the ones you will find later in this guide) offer dedicated Fire VPN apps.
But, does that mean they are the only choices for you?
Of course not.
Below I list some workarounds. In case you don’t find your desired VPN client on the Amazon App Store, or you own an older Firestick that doesn’t support VPN apps, these alternative strategies will help you.
Nonetheless, before proceeding, you first need to jailbreak your device!
Now, what is it? I hear you ask.
Well, I have already developed a detailed guide on how to jailbreak a Firestick. So, if you own a Firestick, you can straightaway head on to the guide to learn all about it.
But in short, you don’t have to go through any technical protocols to jailbreak your Fire device. It’s simply about allowing your device to download any apps on it from sources other than the Amazon App Store.
So, whether you have a Fire TV, Fire TV Cube, or Firestick, you can do it all by following these steps:
- Go to the Settings menu and click on ‘Device’ or ‘My Fire TV’ or a similar option you see.
- Scroll down to find the ‘Developer options’ option.
- Now, find the ‘Apps from Unknown Sources’ option and toggle it ‘On.’
- You will see a prompt warning you about the risk of turning this option on. Click on the ‘Turn On’ button to enable this option.
And, you’re done. You can now download apps from any source you want. Just make sure that you never opt for any untrusted provider to download an app.
Now that you’ve jailbroken your Fire device, the next thing you need to do is to note down your device’s IP address. You’ll need this information in the following methods to install VPN on Firestick or Fire TV device.
1. Direct download and install VPN APK
As noted above, although, I strongly advise you to use one such VPN that comes with a dedicated Fire TV VPN client.
However, if you have already subscribed to some other VPN, then no need to switch. Even if things aren’t favorable for you, and your existing VPN does not offer a dedicated Fire TV client, no problem.
Below I describe the second most reliable method to install a VPN on Fire TV, Firestick, or Fire TV Cube – that is – via direct downloads.
But how would you do that?
Thankfully, a quick search on your Fire device will bring the ‘Downloader’ app to you. This Downloader is an excellent free Amazon Firestick app that allows you to directly download the app APKs on your device from legit sources.
With it, you can easily find the APK links of different Android VPN apps via a quick Google search. As Amazon Fire devices basically run on the Android operating system, you can effortlessly install any VPN app on it that supports Android.
Using ‘Downloader’ thus becomes a reliable method if you’re confident about the APK source.
Are you with me? Great!
Now let’s start with how to use Downloader to get VPN for Firestick or Fire TV:
- On your Fire device, search for the ‘Downloader’ app.
- You’ll come across an app named “Downloader” (possibly, the one with an orange logo). Download it on your Fire TV.
- For installation, the app may ask access to your device storage. Click on ‘Allow’ at this point.
- Once installed, open the app and type the exact URL of the VPN you wish to install. This will let you download the VPN APK.
- After downloading, proceed to install it on your device.
- Once installed, you can now sign in to the VPN app to start its connection.
Although, you can easily get the direct link for APK download on the respective VPN’s website. But, in case you can’t, feel free to contact their customer support to get a legit link or the APK file itself.
In the latter case, you can upload the VPN APK on some cloud service (like Google Drive or Dropbox) from where you can download it to your Fire TV device via the cloud drive’s link.
2. Sideload apps via Android
Since Fire devices have Android OS as their base operating system, another strategy to install VPN on Amazon Fire TV Stick is to sideload them via an Android device.
For this, all you need is an Android phone or tablet through which you can configure your Fire TV or Firestick.
The core concept here is to connect your Fire device with the Android one to further assist in downloading apps on the former. You’ll take help from something like Apps2Fire that uploads apps on a device via its IP address.
But, before implementing these steps, make sure you have a Fire TV Stick 2nd-generation or newer. If you aren’t sure about it, check out the model on the outer side of the Fire device. A 2nd-gen device should bear the model name ‘LY73PR’.
Here’s how to sideload VPN apps on Firestick.
- Keep a note of your Fire TV or Firestick IP address.
- Connect your Android device to the same network as that of your Fire device.
- Now reach out to the ‘Developer options’ options and tap on ‘ADB debugging’ to toggle it on.
- On your Android device, go to the Play Store and search for the ‘Apps2Fire’ app.
- Download and install the app on your Android device.
- Open the Apps2Fire app and go to the settings menu.
- Tap on ‘Set up.’
- You will see a prompt asking for the IP address. Type in the IP address of your Fire device (that you have already noted) here and save it.
- Now go to the Apps2Fire menu again and select ‘Upload apps.’
- Search for the VPN app you wish to install on your Fire TV and tap on it. The VPN will now automatically download on your Firestick or Fire TV.
- Now, on your Fire TV, go to the ‘Settings’ menu and select Applications.
- Select ‘Manage installed applications.’
- Now look for the VPN app you just sideloaded to it. Tap on the VPN app when you find it to launch it.
- Enter your account credentials to sign in to the VPN app.
- Connect to an appropriate server depending on the type of content you wish to stream.
And this is it. Your VPN will remain connected on your Fire device until you manually disconnect it or turn off your Firestick or Fire TV.
How to update the app after I install VPN on Firestick or Fire TV?
After installing VPN on Amazon Firestick, Fire TV, or Fire TV Cube, you can’t leave your VPN just like that. You should make sure that your VPN client gets regular updates from the service provider to keep your device secure.
However, unless you install the VPN app from the official Amazon App Store, your app won’t likely receive updates.
So, what should you do then?
Don’t worry; you can still update them manually and keep your streaming experience safe and private. Just follow these steps.
- Open your Fire TV and go to the Settings menu from the home screen.
- Go to the Applications, and then select the ‘Manage installed applications’ menu.
- Lookup for the VPN app you installed. Tap on ‘Force stop’ once you find it.
- Repeat the method you used before (APK download or app sideloading via Android) to install the same VPN again.
- As the app already exists on your device, you will see a prompt asking you to install the updated app version to the existing version with all new permissions. That’s what you exactly want here. So, tap on ‘Yes’ to allow the update.
- Once done, sign in back to your VPN to enjoy a safe streaming experience again.
You can periodically check the app version on your device and the one on the Google Play Store to ensure that you have the latest version running on your device. Whenever you spot a difference, install the updates via the method I just described.
How to control my Firestick, Fire TV to enter details?
While entering login credentials to your VPN app installed on Firestick, you may often face trouble controlling the app. It’s because the interface for most VPN apps is designed for use with touchscreens.
Of course, you can’t give commands to the app by touching the surface of your Fire device. Also, the Amazon TV remote app might prove useless here owing to its primitive functionality.
So, what you need at this point is an advanced remote control to manage the settings.
For this, you have got two different options.
The first option is to connect your device to a Bluetooth mouse.
While it’s a convenient method for people who wish to get physical control of the Firestick or Fire TV device, it has its own limitations.
At first, you only get navigational control of the device with the mouse. Entering text might still remain a troublesome activity.
Secondly, it’s a costly method.
Therefore, I’d advise you to go for the second option – that is – to use a remote controller app.
Now, what’s that?
Well, given the usefulness of Fire TV devices for the consumers globally, and the problems they face during input, thankfully, several apps are available in the market that turn your smartphone into a remote controller.
Whether you own an Android device or an iOS, or both, you can download these apps on your phone, connect the phone with your Fire device, and enjoy complete control.
This solution has two major benefits that give it an edge over the physical mouse option. At first, you can get most of these apps for free. Or, if you go for a paid option, you would have to pay a few bucks only. Secondly, these apps often come with text support. So, from navigation to entering texts, you can input everything conveniently right from your phone.
One such free app is the Amazon Fire TV that is available for both iOS and Android users. You can either try this one or use any other app.
Just make sure that, for Android, you should download the app available on the Amazon App Store instead of going to the Google Play Store.
Whereas iOS users should stick to the app available on the Apple App Store only. The Amazon App Store version might fail to work with iOS devices.
Use VPN on Firestick, Fire TV, or Fire TV Cube via router
The first two methods explained above were about how to install VPN on your Firestick or Fire TV directly.
But what if you can’t get the direct app or the APK link for your VPN service?
What if you simply own iOS devices and can’t apply the sideloading technique?
What if you have a 1st-generation Fire TV that doesn’t support VPNs at all?
Don’t worry. Things don’t end here. You do have some more viable options.
Connect to a virtual VPN router
To use a VPN on your Firestick or Fire TV, my first recommendation is about meddling with WiFi connectivity.
Of course, you don’t need a toolkit here. You won’t be interfering with your WiFi router physically.
Rather you will simply control how the traffic flows between your Fire device(s) and your router.
In simple words, you will be creating a virtual WiFi router to manage the internet connection for your Fire TV device. For this, you’ll use your laptop.
Wondering how?
Well, you must have noticed the option of ‘hotspot’ on your laptops. It’s available in a majority of the latest Windows laptops and Macbooks. This feature enables your device to generate WiFi connectivity for other devices. In other words, it turns your laptop into a router.
So, when you can’t install a VPN on your Firestick or Fire TV, you can install the VPN on your laptop and turn it on. After that, the connectivity generated from it would be secured with the VPN when you turn on the hotspot.
In simple words, you get a VPN-enabled WiFi router to connect your Fire device. This will let you enjoy the same functionality of VPN on your Firestick as that of a VPN directly installed on it.
Below I quickly explain in a step-by-step manner how to activate this VPN-enabled virtual WiFi router.
For Windows 10 users
- From the ‘Settings’ menu, search, and click on ‘Mobile hotspot’ settings.
- Toggle the “Share my internet connection with other devices” option to on. Towards the bottom of the screen, you’ll also find the hotspot’s network name and password. These will be the credentials that will allow the other devices to connect to your laptop.
- Now, turn on the VPN connection on your device.
- Follow this path to see all networks on your device: Settings > Network & Internet > Change adapter options.
- You will now see a new connection here that would represent your Mobile Hotspot connection. (Mine had the name ‘Local Area Connection *2’ – the default name. You can either continue with the default name or set up your own.)
- In the same window, you will also find a network connection of your VPN. Right-click on it and click on ‘Properties.’
- Click on the ‘Sharing’ tab in the new window.
- Check the option “Allow other network users to connect through this computer’s Internet connection.”
- Under the “Home networking connection” dropdown menu, select your Mobile Hotspot connection name. Then click the ‘OK‘ button.
And this is it. You have now enabled your VPN connection to connect other devices via your laptop’s hotspot.
For old Windows users
Before Windows 10, the older Windows users had limited options to use their devices as a hotspot. So, if you have an older Windows running on your device, first check the support for virtual routers on it. Here’s how:
- In the search bar, type ‘cmd’ to find the Command Prompt. Right-click on it and click on the ‘Run as administrator’ option.
- In the new Window, type ‘netsh wlan show drivers’ where the cursor blinks. Then press ‘Enter.’
- Now, in the information displayed, check if you can find the phrase ‘Hosted network supported: Yes.’
If you can find this phrase, congratulations! You can use your device as a hotspot. Proceed to the following steps to create one.
If not, then skip the following text and jump to the next section in this guide that explains connecting to a physical VPN router.
- Open the command prompt and type “netsh wlan set hostednetwork mode=allow ssid=<Network-name> key=<Network-password>” (instead of the ‘Network-name’ and ‘Network-password,’ type in a name and password for your network), then press ‘Enter.’
- You should see something like ‘hosted network started’ in the window that would indicate that a network has been created.
- Now go to the ‘Network Connections’ from the main settings to find the new network listed among the others. Look for the one that reads ‘TAP-Windows Adapter’ below the network name. Right-click on it and go to ‘Properties.’
- Go to the ‘Sharing’ tab.
- Check the option “Allow other network users to connect through this computer’s Internet connection.”
- Under the “Home networking connection,” choose the name of the newly created network from the dropdown menu. Then click the OK button.
- Connect your VPN whilst changing the protocol to OpenVPN (since it supports the TAP-Windows Adapter).
Once done, you now have transformed your old Windows laptop into a VPN-enabled WiFi router.
For macOS users
- Go to the Apple menu and click on ‘System Preferences…’.
- Click on the ‘Network’ icon.
- Find the ‘+’ sign towards the new window’s bottom and click on it.
- Now update the details in the new window as “Interface: VPN” and “VPN Type: L2TP over IPSec.”
- For the “Service Name” option, type in your desired network name for the hotspot.
- Click on the ‘Create’ button.
- Enter the details as asked according to the ones provided by your VPN client. If you don’t have the details with you, you can ask your VPN service provider.
- After entering the details, click ‘OK.’
- Check the ‘Show VPN status in menu bar’ option in the next window.
- Click on ‘Advanced‘ settings, and turn on the option ‘Send all traffic over VPN connection,’ then click ‘OK.’
- Click on the ‘Apply‘ button in the main window to save all the settings for your newly created hotspot network.
- On the main ‘System Preferences‘ window, find the ‘Sharing’ icon and click on it.
- Click on the ‘Internet Sharing’ option available towards the left side of the new window.
- Set the new network name in front of the ‘Share your connection from:’ option.
- For the ‘To computers using’ option, select ‘Wi-Fi.’
- Click on the ‘Wi-Fi Options…’ button.
- Type in a name for your network in front of the ‘Network Name’ option.
- Type in a secure password and retype the same to verify it.
- Leave the ‘Channel’ option as it is, and select WPA2 Personal as the ‘Security’ option.
- Click on the ‘OK‘ button.
- You will now return to the main ‘Internet Sharing’ window. Check the Internet Sharing option to turn it ‘On.’
Once done, you will notice two new icons in the menu bar, indicating your VPN connection and internet sharing.
You now have a fully functional VPN-enabled WiFi router on your Macbook. Feel free to connect your Firestick, Fire TV, Fire TV Cube, or any other device to your Macbook’s WiFi by simply using the credentials you just set for your hotspot.
Connect to a physical VPN router
If all of the above methods to install VPN on an Amazon Firestick or Fire TV fail for you, there’s one more workaround that’ll work for sure.

That is, to connect your device to a physical VPN router.
Regardless of how old or new your Fire device is, you can always use a VPN on it via this method as far as it can connect to a router.
For those who don’t know about such routers yet, let me explain.
VPN-enabled routers are just like regular routers. However, they have the VPN running at the level of the router instead of any other device. Once a VPN runs on the router, the entire traffic generated from the router becomes encrypted. Thus, any device connecting to such a router will be connected to the VPN-enabled internet without requiring a VPN running on the device itself.
So, if you don’t already own a VPN-enabled router yet, you can either buy one. Or, you can flash your existing router to install a VPN on it.
But whether you can easily flash it or not depends on the type of router you own. If you wish to know more details, please refer to this detailed guide about setting up a VPN on a router.
Once you connect your Firestick or Fire TV device to a VPN router, you don’t have to worry about installing one on your device.
The only limitation at this point is that you would need some other device, like your computer or smartphone, to change VPN servers. If you can manage that easily, you’re free to stream your desired content on your Fire device.
What is the best Firestick VPN?
Now that you know how to install VPN on Firestick, the question arises, where would you find one.
Well, you’ll find an overwhelming presence of various free and paid VPN apps and proxies online. But, not all of them will prove to be useful for streaming on Fire devices. So, before installing VPN on Firestick or any other Fire device, you need to pick the right VPN for it carefully.
To save your time, here I quickly elaborate on the three best Firestick VPNs. These providers not only provide thorough security but also bear the tremendous capability to bypass geo-restrictions. So, you can easily subscribe to any of these with confidence.
(Are you curious to know what made me choose these three? Read along to find out how to select the best VPN for Firestick.)
1. ExpressVPN
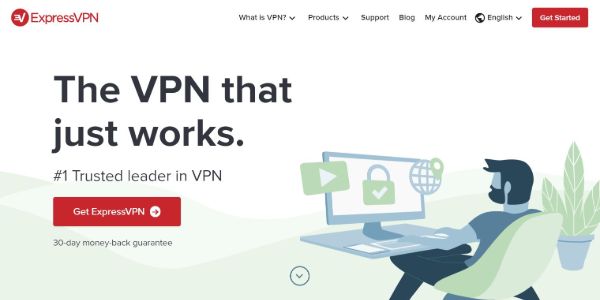
When you wish to install a VPN on Firestick or Fire TV, you want to access media from all over the world.
In other words, you need to bypass geo-blocking. For this, ExpressVPN is the best option.
ExpressVPN has employed various exciting features that allow users to access any content from any country. This is true for all subscribers regardless of their existing location.
That’s why, for ultimate streaming, nothing else can serve you better than ExpressVPN.
With robust AES-256-bit military-grade encryption and fast-speed servers, you won’t face lags while watching your favorite movie or show. Nor do you have to worry about your ISP throttling bandwidth or knowing your activities.
Besides privacy, ExpressVPN also works great for evading VPN blocks. So, even if you unblock Netflix USA on your Fire TV, it won’t detect your VPN. In case it does (if ever), you still get a lot more server options to choose from. Thanks to the huge ExpressVPN network boasting over 3000+ servers.
Also, with a single account subscription, you are offered a maximum of 5 simultaneous connections. Hence, while installing the native ExpressVPN app on Fire TV Stick, you can also download the other apps on your smartphones and computers.
2. NordVPN
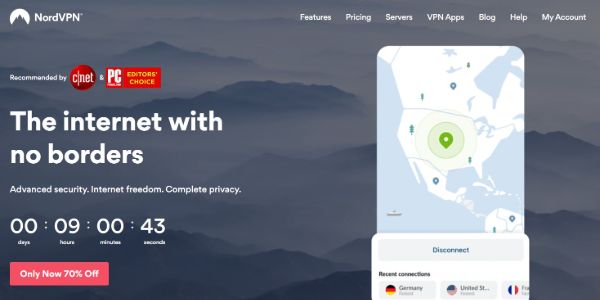
The next best option to install a VPN on Firestick is NordVPN.
Like the above, NordVPN also boasts a huge global presence with 5400 servers globally. It means you can connect to any location and watch your desired media regardless of your existing location.
NordVPN also offers superior AES-256-bit encryption that warrants the utmost security to your online data and keeps you anonymous online.
For Fire TV and Firestick users, NordVPN offers a dedicated VPN client available on the Amazon app store. Hence, users can easily find the VPN to download and install VPN on Firestick, Fire TV, and Fire TV Cube.
You can also install the VPN apps on other phones and computers you own with the single account you create for using NordVPN on Amazon Fire. It’s because this service provider lets you connect up to 6 devices simultaneously without any performance lags.
3. Surfshark VPN
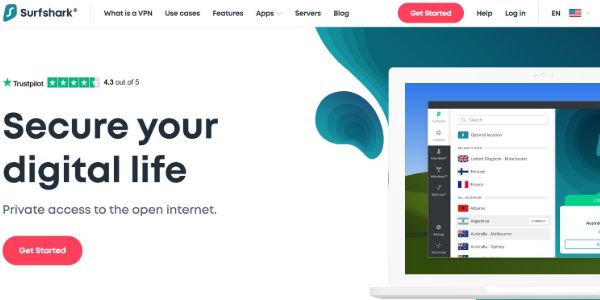
If you’re looking for a much affordable provider to install VPN on Firestick and all of your devices, Surfshark VPN is your best bet.
This service provider may not be as renowned as ExpressVPN or NordVPN. But they certainly offer everything that a user looks for in a quality VPN.
From the robust military-grade encryption to fast-speed connection, Surfshark delivers a performance comparable with the top VPNs of today.
Also, within a short time, the service has managed to establish a huge global presence with 3200+ servers in 65 different countries. It means you get plenty of options to choose your online location and watch your favorite show in the same way as someone living in that region would do.
What makes Surfshark stand out from others is its limitless support for simultaneous connections. So, whether you install VPN on Firestick, Fire TV, your smartphones, computers, routers, or any other device, you don’t have to worry about device limitations. And, you get this tremendous support with no compromise on the VPN’s performance.
In short, subscribing to Surfshark isn’t only beneficial to have a dedicated Firestick VPN but also to protect every device you own.
Is there any free unlimited VPN for Firestick?
Perhaps, after reading about all the paid VPNs above, you might wonder if you can use a VPN on Amazon Fire TV Stick for free.
Of course, every one of us wants to save on budget. You won’t be wrong if you think the same way.
However, I won’t advise you to use a free firestick VPN. It’s because free VPNs do not offer services as good as the paid ones do.
Nonetheless, it doesn’t mean that you can never trust a free VPN. Though a plethora of such services isn’t reliable. Still, some free VPN providers have managed to build a credible stance in the market.
Such services often come with a freemium model, where they limit the provision of certain features to the paid users only. At times, this limitation applies to the number of servers offered to free users. Sometimes, they also limit other key features too.
Yet, they offer good services, at least, for basic privacy needs.
So, if you do not frequently need to change your online location to watch blocked media (and you don’t care much about your privacy, too, though, you should), you can use a free VPN.
You can take a look at this detailed guide on the best free VPNs to assess what works best for you.
However, if you’re adamant about knowing some free services, then below I list the three good providers to get free VPN for Amazon Fire TV.
ProtonVPN
The first free service you can try to install VPN on Firestick or Fire TV is ProtonVPN. It’s because it is one of the very few VPN services that do not cap data usage.
Hence, you can easily use ProtonVPN to change your online location and stream your favorite show or movie without worrying about data for streaming purposes.
Although, you won’t find a native Fire TV app for ProtonVPN to download. But, as it supports Android, you can easily sideload this VPN on your device. Also, you can download the ProntonVPN APK from their website at ProtonVPN.com. After that, you can use the Downloader app to install VPN on your Firestick or Fire TV (more on this later).
What’s great with ProtonVPN is that, despite being free, they respect your privacy. As advertised on their website, ProtonVPN has a strict no-logs policy. Moreover, they do not have to comply with government or ISP tracking policies as they are based in Switzerland.
Also, the service providers boast a large network with 1000+ servers across 54 locations globally. However, this huge variety is available to the paid users only. And, the free users have to compromise on servers in 3 countries only.
Still, it’s better than other free VPNs that monetize user data as ProtonVPN’s no logs and no-ads policies apply to the free users as well.
So, if you simply want a VPN for basic protection while streaming and occasional geo-restriction bypass, ProtonVPN is a nice option.
And, if you ever wish to avail more features, you can upgrade your account by subscribing to one of their pricing plans. This will save you from the hassle of subscribing to another VPN and installing it on your device.
However, a serious problem with the free ProtonVPN subscription is that it doesn’t explicitly support streaming on free servers. While you can install and use it on Firestick or Fire TV, you may face issues while trying to unblock major streaming libraries like Netflix, Hulu, and the BBC iPlayer.
Besides, it hinders torrenting on free servers that may interrupt your Kodi add-ons experience.
Pros:
- Unlimited data use
- No-logs
- No-ads
- 3 server locations
Cons:
- Lacks native Fire TV VPN client
- Doesn’t support torrenting
- Only 1 connection at a time
Windscribe
My next recommendation to use as a free VPN for Firestick in 2021 is Windscribe. This one has made me nod for it owing to its respect for user privacy and satisfactory service as a free VPN.
The biggest plus with Windscribe is that it comes with a native app for Fire devices. It means you can easily set it up on your device without having to look for workarounds to setup VPN on Firestick or Fire TV. The app has a neat interface and is easy to use. You can simply sign-in to your account, connect to a server of your choice, and secure your connection.
Unlike ProtonVPN, Windscribe offers multiple simultaneous connections even to the free users. So, it means that with just one account, you not only protect your streaming activities on Firestick but can also secure other devices.
The overall services from these providers have been really good. They offer servers across 110 cities from 63 countries globally. While not all of them are available for free, Windscribe still earns an edge over ProtonVPN as it offers 10 locations to free users.
However, the only problem with this VPN that made it list as number 2 is its limited data. Free users can only use 10 GB, something certainly not enough for streaming.
Nonetheless, it’s still enough to try the overall feasibility of this VPN for you. If you’re satisfied with its performance, feel free to upgrade your account by subscribing to one of their pricing plans available at www.windscribe.com/upgrade.
Pros:
- Native easy to use VPN app for Fire TV Stick
- Respects user privacy
- 10 different server locations
- Unlimited simultaneous connections
Cons:
- Limited data usage (10 GB)
- No live chat
- Slow speed
Hide.me
The third best free VPN for Amazon Fire TV and Firestick, is Hide.me.
They are also among the old players of the VPN world and have earned a reputable stance due to their superior performance and privacy-oriented services.
Once again, Hide.me is desirable for users of Fire devices since it offers a native app for Amazon Fire. It means you can download and install VPN on Firestick within a few clicks.
The service providers respect your privacy and anonymity, and so, they have a strict no-logs policy. Thus, you don’t have to worry about your information being monetized. Nor do you have to worry about ISP tracking.
Similarly, this no-logs policy also saves you from interruption due to annoying ads.
The overall choice of location with Hide.me is also amazing. While they have around 1800 servers across 72 different locations globally, not all are offered to free users. Nonetheless, free users can still enjoy servers from 5 different locations.
However, a problem with Hide.me is that the free servers do not explicitly support streaming. The users have also mentioned in their reviews that Hide.me often fails to unblock Netflix.
Besides, like Windscribe, Hide.me also applies data capping for free users, offering them 10GB per month only. So, that makes it really not good for continuous streaming.
However, you can still subscribe to them and see if they work for you. You can always upgrade your account to one of their paid subscription plans. Also, they offer a 30-day money-back guarantee. So, you really don’t have to worry about risking your money.
Pros:
- No data-logging
- No ads
- 5 different server locations
- Respects user privacy
Cons:
- Only 1 connection
- 10GB/month data only
- Doesn’t work with Netflix
Free vs. paid VPNs – Which one should I use on my Fire devices?

For those of you who are hesitant to risk your money, I have also elaborated on some free VPNs besides the paid ones to use on your Fire devices.
But, after comparing all the six VPNs, you’ll observe that using free VPNs has its own limitations.
At first, most free VPN services monetize your data. So, you not only face interruption due to ads but also risk your privacy to third-parties.
Secondly, this data logging activity doesn’t protect you from ISP and government tracking.
Thirdly, free services also offer compromised features to free users.
While the first two problems do not affect the free VPNs recommended above, the third one does. As you can see, you get a limited number of locations, limited simultaneous connections, and capped data when using free VPNs. While, if you pay them, you set yourself free from all these limitations.
That’s how paid VPNs get an edge over the free ones. If the service providers respect your privacy, they would surely compromise some other features to make money. (After all, they need something for their survival too, whilst serving you.)
Therefore, you should always go for paid VPNs, not the ones that cause a blow to your budget, but the ones that offer great services without costing you a fortune.
If you still have queries about how paid VPN providers surpass free services, take a look at this detailed comparison of free vs. paid VPNs.
How to select the best VPN for Firestick and Fire TV devices?
Up till now, you have learned why you should install a VPN on Firestick, how to do it, and which VPNs to use.
But I know the curious souls among you would wonder how to actually select a VPN to install on an Amazon Fire device.
However, I have already covered all about it in a separate thorough guide on choosing the best VPN that meets your needs. Yet, I’ll quickly summarize the points here that you need to keep in mind before subscribing to a VPN to use on your Fire devices.
Global coverage and servers
Since you’ll be streaming content from various locations on your Firestick (of course, that’s why you need the VPN), your chosen VPN service must offer global coverage.
By coverage, I refer to the number of servers and the diversity of locations offered.
Of course, when streaming on your Fire TV stick or Cube, you’d be accessing content on various platforms, including Netflix, Hulu, iPlayer, Hotstar, and more. While you may prefer watching the US’s content, you’d occasionally be watching movies, shows, and sports from other regions like the UK, Australia, Canada, and India.
So, your VPN must offer servers in different locations globally so that you can connect to the right server and watch your favorite media whenever you want.
Kill-Switch
While this feature may not directly aid in streaming, you’ll eventually realize its importance during connection drops.
A kill switch keeps your anonymity intact when your VPN server gets disconnected. This feature simply breaks your internet connection in such situations.
If it doesn’t do so, your real IP address will be exposed online, eventually revealing your identity. This is especially troublesome for users streaming geo-restricted content since such exposures would let the sites know their exact location. Eventually, they become unable to reaccess the media.
Therefore, if you want to keep watching your favorite media from your existing location without interruption, you should always prefer a VPN with a kill switch.
Secure and robust encryption
Of course, using a VPN will be meaningless if it doesn’t warrant premium security. If you really want to stay under the radar, go for a VPN that offers superior military-grade encryption to protect your online data.
Multiple simultaneous device connections
Of course, when you buy a VPN subscription, you wouldn’t just install a VPN on Amazon Firestick or other Fire devices only. Rather you’ll surely like to set it up on other devices as well.
In fact, this is what you should ideally get when you’re paying for a VPN service.
So, before subscribing, check whether the service provider offers multiple device connections on a single account, if yes, how many of them. The more simultaneous connections you receive (without compromising the VPN performance of bandwidth capping), the better.
Fast speed
Streaming isn’t possible on slow-speed connections. (Technically, it is. But you’ll be annoyed with the prolonged buffering of videos.) Therefore, you need a VPN that doesn’t affect your connection speed.
Although VPNs encrypt your data before transmission, this additional step causes a lower overall internet speed when using a VPN. But the credible service providers don’t make this security feature a hassle for the customers.
And so, they do their best to offer fast speeds despite robust encryption. These are the services you should choose when you intend to install VPN on Firestick, Fire TV, or Fire TV Cube.
Support for Amazon Fire devices
Last, but the most important thing is that your VPN must offer support for Firestick, Fire TV, and Fire TV Cube.
While many VPN services offer cross-platform support, ironically, very few of them actually care about their customers’ streaming habits. That’s why very few services offer dedicated VPN clients for Fire devices.
So, before subscribing, make sure your VPN does support Fire TV and comes with dedicated Fire TV apps.
Otherwise, you would have to go through the hassle of jailbreaking Firestick or your other Fire devices to download an Android VPN. Or, you might have to spend money on arranging a VPN router.
Troubleshooting Firestick VPN – Quick tips
Although, if you subscribe to reliable service, install VPN on Firestick or Fire TV correctly, and have a stable internet connection, you’ll likely face no troubles during streaming.
But, in case you face any issue, try one of the following troubleshooting tips:
- Ensure that you don’t have a 1st-gen Fire device as it won’t run a VPN. If that’s the case, buy a VPN router instead.
- When you can’t sign in to your VPN app on Firestick, check whether you have entered the correct username and password.
- If the connection still fails, shows some error, or your device doesn’t respond, restart your device, and re-establish the VPN connection.
- When the internet connection doesn’t establish with Fire TV/Stick, restart both the router and your Fire device.
- If the VPN app exhibits glitches, reinstall the app on your Fire device.
- When you experience connectivity issues with a VPN server, try switching your server.
- With a slow base speed, try connecting to a VPN server near your existing location.
- If you see that you can’t install/reinstall a VPN app from the Amazon App Store, try the alternative methods to install VPN on Firestick.
- If you forgot your VPN password, click on the ‘Forgot password’ option to reset a new password.
- The VPN provider’s customer support is always there for you. If you experience any issues, feel free to contact them right away.
Wrapping it up
Here we end this extensive guide on installing VPN on Firestick, Fire TV, and Fire TV Cube.
Since all Amazon Fire devices run the same operating system and bear a similar interface, you won’t have trouble installing a VPN on it if you follow this guide.
As I wrap up, let me reiterate a few key things to remember before you proceed.
At first, you must have a Fire device 2nd-gen or above. It’s because the older generation doesn’t support VPN apps.
Secondly, you should subscribe to a VPN that supports Fire TV OS. While a VPN offering a native Fire TV app is great, you can also choose VPNs supporting AndroidOS.
If you aren’t confident to execute the technical workarounds explained above (although they aren’t complicated), you can always go for a physical VPN router as a quick solution.
Just make sure that you always use a VPN on Firestick or Fire TV. It’ll not only let you stream your desired content but will also take care of your privacy.
Enjoy safe streaming!
FAQs
Since VPNs encrypt your data, this additional security step causes a lowering of your streaming speed. However, if you choose good paid VPNs supporting Fire TV, you won’t face this problem.
Try switching to a different server, preferably the one near your existing location. If this doesn’t fix, try performing other troubleshooting tips explained above. If everything fails, contact your VPN provider.
As far as you follow the guide above to jailbreak Firestick, and you only go for the reputable VPN apps, sideloading is entirely safe.
While using VPNs is generally legal, some countries have banned VPN use. So, if VPNs are legal in your country, you can safely install them on Firestick or Fire TV.