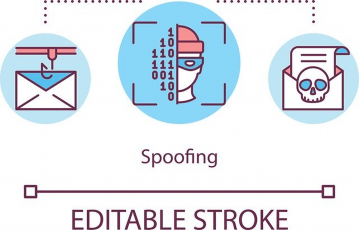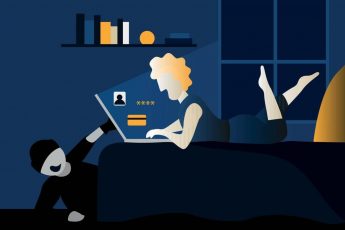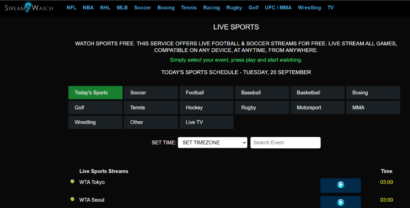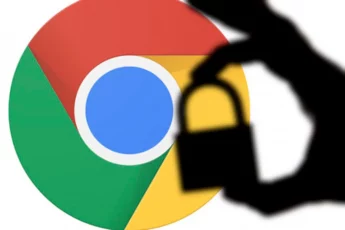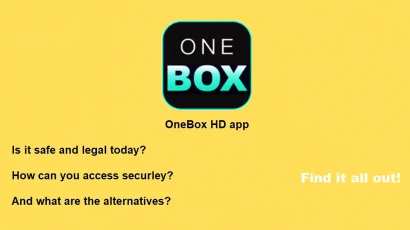Advertising and marketing have been around for a long time – maybe centuries. So, you may wonder why we are advising you today to disable ad tracking. Won’t you?
Imagine you go out for a pleasant solitary stroll. A car on your way catches your attention. You keep your eyes on it for a few seconds and then move on. And suddenly, some sales guys surround you from everywhere while promoting the best car brands, car tires, car seats, and accessories, or even telling you about the upcoming deals for your car.
Does it sound horrific? Won’t you think of that as an intrusion in your privacy? There only are meager chances that you won’t mind such intrusion as you had had a plan in your mind to invest in cars.
That is precisely what’s happening in the internet world today, which we call ad tracking.
Every website you visit, every online purchase you make, in short everything you do online is being observed.
And it’s not the prying eyes or your government every time, rather, the advertisers.
They track everything you do online, build your profile, judge your interests, and barrage you with ads of your liking. While sometimes, you might get something of interest through those ads, in most cases, you’ll be annoyed.
So, to help you get rid of such annoyances, here we guide you on how to disable ad tracking across all your devices.
How to disable ad tracking on most-used devices: Quick guide
If you are well-versed with all your device settings, and you feel you don’t want any detailed tutorials, no problem. Here we quickly list the general settings for your respective devices to disable ad tracking.
What is ad tracking? How does it work?

Ad tracking or advertiser tracking is the practice by advertisers of tracking people across the internet.
Precisely, they track your online behavior and browsing habits to sense your preferences. Then, they target you with specific ads based on your interests.
For this, the advertisers use various means, such as cookies, web trackers, and browser fingerprinters, to profile you.
In most cases, advertisers use third-party cookies to collect data (in addition to the first-party cookies they place themselves).
These small files occupy a place in your device and keep tracking your online activities. Such cookies do not essentially store everything within themselves. Rather they transmit your data to third-party servers having enough space to store more information about you.
Whereas the cookies themselves bear the unique ID through which the tracking services build your profile.
While they won’t know your name or postal address, what they potentially know is your:
- Age (or age group)
- Gender
- Ethnicity
- Level of education
- Approximate location with precise city and country
- Your likes and dislikes
- Nature of job/work
That all is in addition to the technical details about your device through which they chase you. These include:
- Browser settings
- IP address
- Operating system
- ISP
- Time zone
- Online location
- Device type and model
- Advertising identifier (more on this later)
Hence, the advertisers show you advertisements for the products they feel would attract you using all this information.
For example, you watch a YouTube video about one of your favorite smartphones. Right after you end the video, you would see the advertisements of that respective model everywhere you browse, including Facebook. You would even see ads and suggestions about the best mobile accessories and the competitor models to buy.
That is how ad tracking works.
Is ad tracking all that bad?
The answer to this question depends on how you see things.

Interest-based advertisement is somewhat good in that it only shows what you like. You don’t have to worry about irrelevant or offensive ads popping up on your screen every now and then.
Besides, these ads also power most of the free journalism on the internet today. You don’t have to pay to read and (often) watch your favorite content since the advertisers bear the cost for you.
Also, you come to know the best deals for your favorite product at the right time merely because of ad tracking.
However, to let ad tracking remain a good guy, you have to compromise your privacy. That’s where things change.
Considering the growing trends of cybersecurity threats such as malvertising, you can’t trust data miners and advertisers for your information.
Nobody can warrant not reselling your data to the bad actors.
Likewise, no one guarantees fool-proof security of all your data. One data breach happens, and your information lands at the hands of cybercriminals.
That’s why, if you genuinely care about your internet privacy, better get rid of ad tracking.
Let’s begin with how to disable ad tracking across all the devices you use.
How to disable ad tracking on Apple devices?
The predominantly privacy-focused tech giant Apple also applies ad tracking. It means that the tech giant collects also allows advertisers to track its users.
However, Apple has given its users the liberty to opt out of such advertising via the “Limit Ad Tracking” feature.
Now, what does Limit Ad Tracking mean?
This feature does exactly what it says – it limits how advertisers track you.
Turning this feature on prevents ad trackers from collecting your data. Hence, when they don’t know about you, they can’t show you personalized ads.
Though you will still see ads, they would be random ones not based on your profile.
To get rid of such irrelevant ads as well, you need to go beyond the option of “Limit Ad Tracking.”
How do I turn off ad tracking on iOS 13?
On older iOS versions, Apple had offered a single “Limit Ad Tracking” option to let the users choose their preferred settings.
However, with iOS 13, they distributed the settings under various names. Hence, it becomes a bit time-taking for an average user to see how and where to opt out of ads.
Nonetheless, these distributed settings also assist the users to precisely opt in or opt out of specific adverts.
Step 1: Enable limit ad tracking
The “Limit Ad Tracking” feature will restrict most ad trackers from collecting your data. Here’s how to proceed:
1. Go to your iPhone Settings. Scroll down to find “Privacy.”
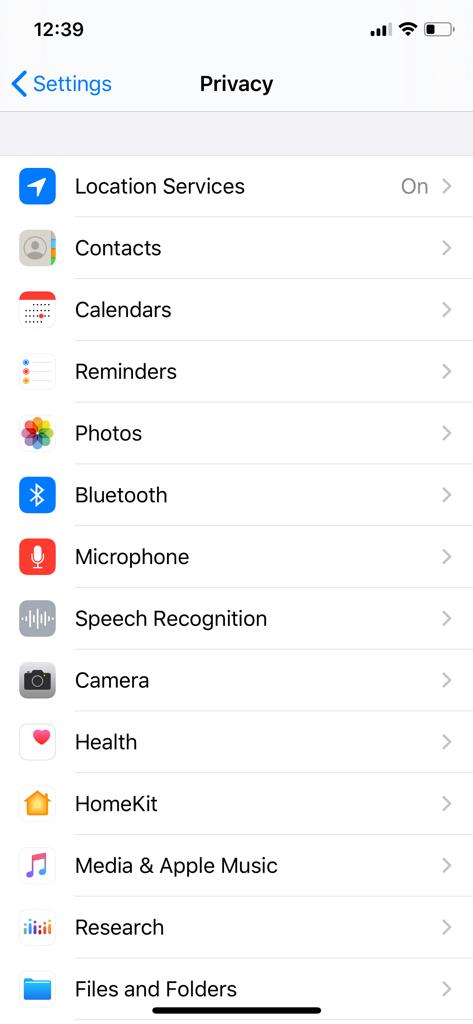
2. Tap on “Privacy” and scroll down to find “Advertising,” as shown in this snapshot. Tap on it.
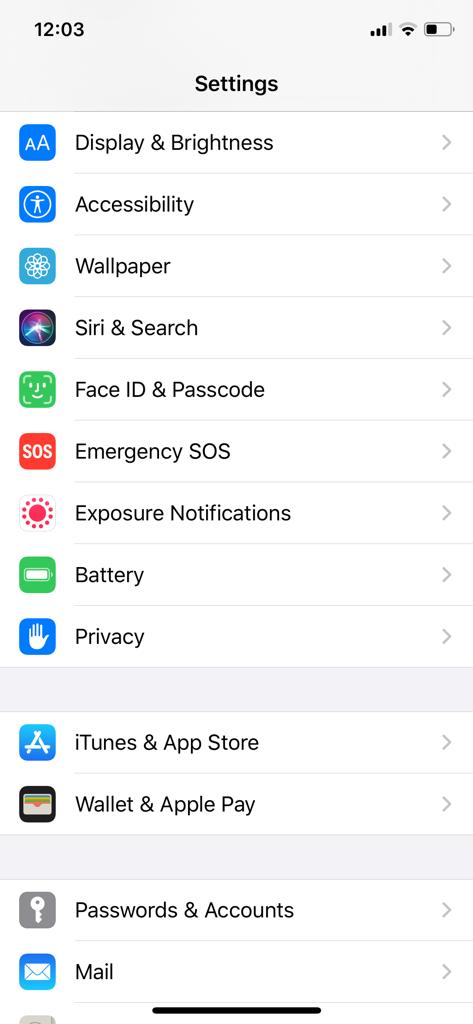
3. You will now see the “Limit Ad Tracking” feature. If it is greyed out on your device, then tap on it to make it appear green (as shown below).
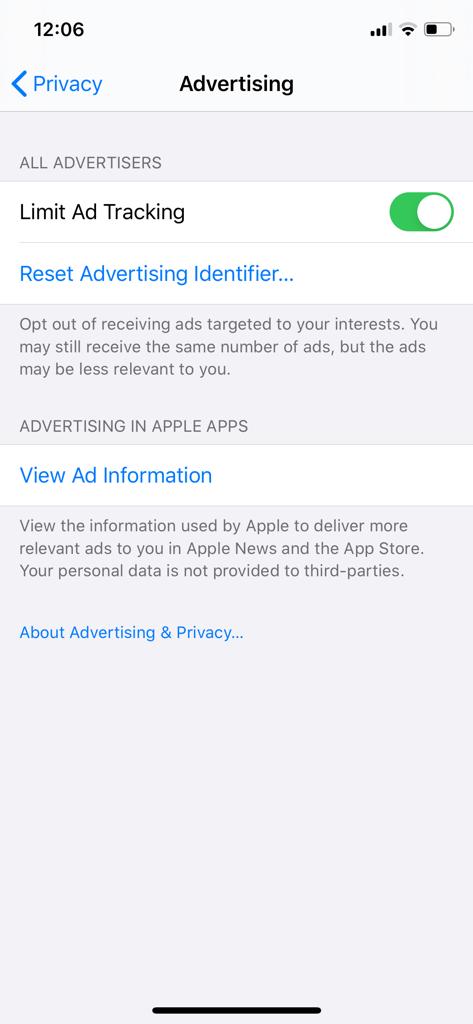
If it already appears green on your device, it means you have the Limit Ad Tracking feature already enabled.
Step 2: Disable location-based ads
After limiting ad tracking, the next step is to opt-out of location-based ads too. Leaving this feature would still allow advertisers to target ads to you based on your location.
1. Under the “Settings” menu, reach out to the “Privacy” option.
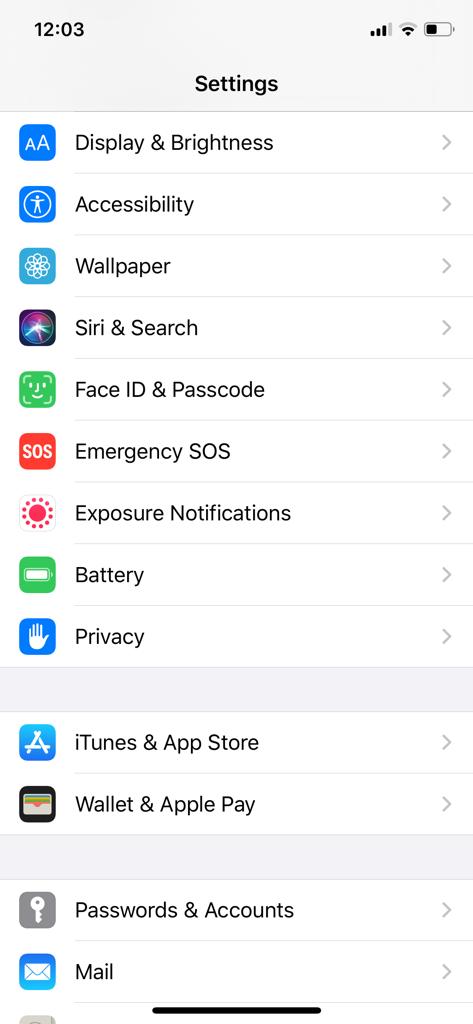
2. Tap on “Privacy” and find the “Location Service” feature.
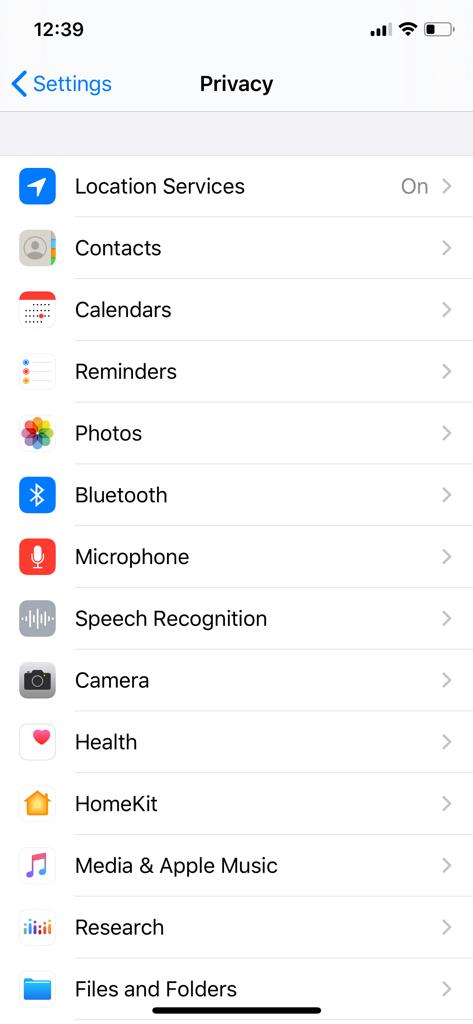
3. Tap on “Location Services.” You will now see a long list of all apps accessing your location. Scroll down to reach “System Services.” Tap on it.
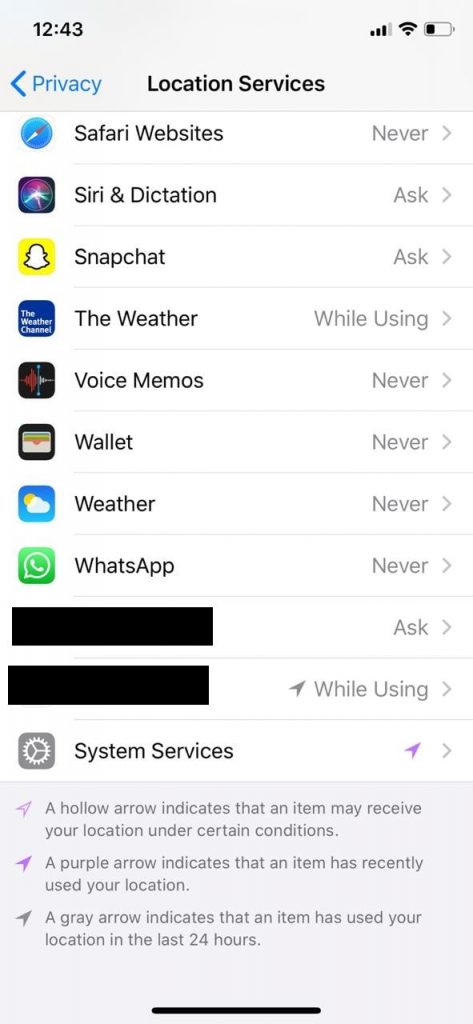
4. You will now see how different services access your location, and how frequently they do so. Since we’re concerned with the ads here, scroll down to find the “Location-Based Apple Ads” toggle. If it is enabled (as in the following picture), toggle it off (make it appear grey).
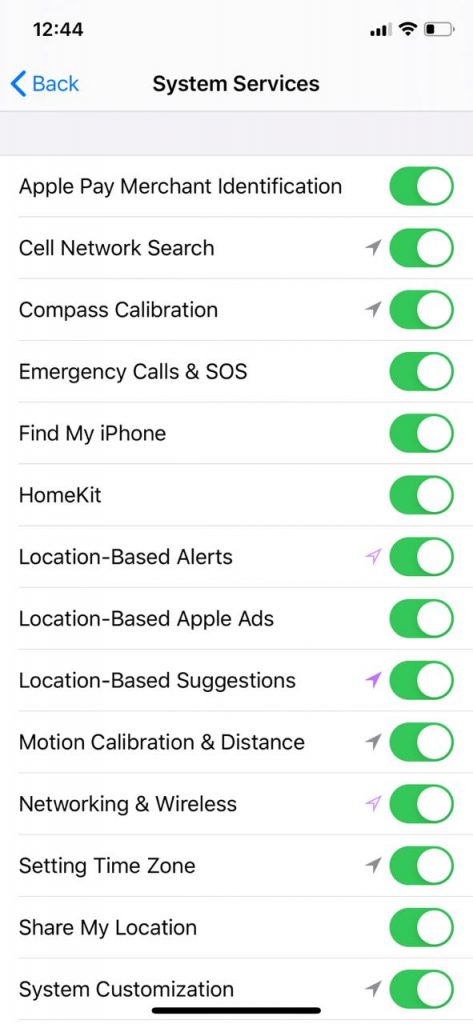
How do I disable ad tracking on iOS 14?
With iOS 14, which Apple rolled out in September 2020, the tech giant has restricted the advertisers from tracking users. Whereas, it has simultaneously given more privacy control to the users.
As announced at the WWDC20, the apps on iOS 14 will have to precisely ask the users for permission to track their Advertising ID. Moreover, the apps will also have to list these permissions on their app store pages.
As they explained in a developer update,
“On iOS 14, iPadOS 14, and tvOS 14, apps will be required to receive user permission to track users across apps or websites owned by other companies or to access the device’s advertising identifier. We are committed to ensuring users can choose whether or not they allow an app to track them.”
This feature will roll out early next year. So, after that, iOS 14 users can choose which apps to allow tracking them.
Until then, the procedure to limit ad tracking on iOS 14 is the same as that of iOS 13.
How to turn off iOS limit ad tracking in 2022
Since Apple’s ad targeting isn’t as intrusive as Google’s, many iOS users don’t mind receiving personalized ads.
Whereas, sometimes, meddling with the limit ad tracking on or off feature causes trouble with some apps. Some of them may even perform poorly upon turning on limit ad tracking.
So, if you have turned ad tracking off on your new device, and you now wonder how to turn off limit ad tracking on iPhone 11, then simply do the reverse of the steps recommended above for iOS 13.
That is, disable the Limit ad tracking toggle and turn on the Location-based ads option. You will again opt-in for advertising on your iOS 13 device.
Whereas, if you have upgraded to iOS 14, then you need to reverse-implement the steps suggested to stop ad tracking on iOS 14.
Since this year, the popular iOS versions used by Apple fans globally include the iOS 13 versions. In contrast, some of them have upgraded to the latest iOS 14. That’s why we have clearly explained this setting for the two iOS versions. Nonetheless, if you have an older version running on your device, you can still look up for similar settings to manage the Limit Ad Tracking option.
Why can’t I turn off ad tracking on my iPhone?
If you notice that Limit Ad Tracking won’t turn off on your device, follow this path to enable the toggle: Settings > Screen Time > Content & Privacy Restrictions > Advertising. Here, if you see a tick mark beside “Don’t Allow,” tap on “Allow.”
Now return to the “Settings” menu and follow the procedure to enable Limit Ad Tracking. Then come back to the “Screen Time” settings and proceed to turn back “Advertising” to “Don’t Allow.”
If adjusting “Content & Privacy Restrictions” doesn’t help, then you need to sign out of your Apple account. Then enable Limit Ad Tracking on your device and sign-in again.
How to disable ad tracking on macOS?
Just like iOS, macOS also offers the “Limit Ad Tracking” feature to the users. Here’s how to turn it on.
Go to: System Preferences > Security & Privacy > Privacy > Enable Location Services > System Services > Details. Uncheck “Location-Based Apple Ads” and click on the “Done” button.
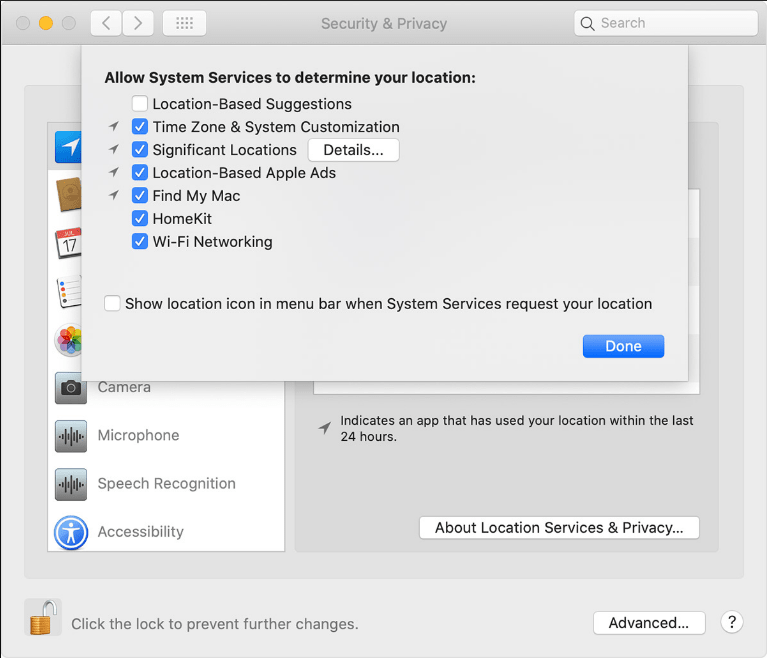
How do I turn off ad tracking on Android?
If you love Google Play on smartphones, it doesn’t mean you can’t block intrusive advertisers. Here’s how to limit ad tracking on Android.
1. Disable personalized ads
1. Go to the “Settings” menu of your Android device. Then, scroll down to find the “Google” account options.
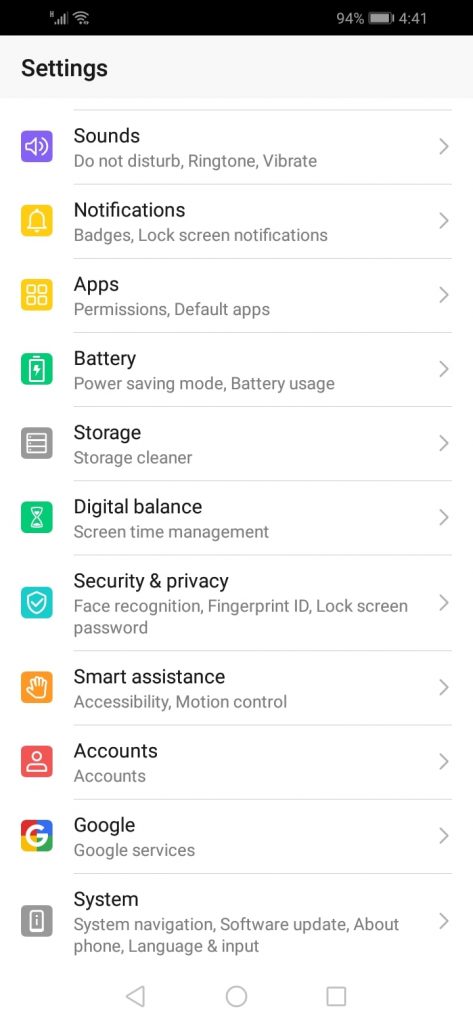
2. Tap on Google to reach the detailed account settings.
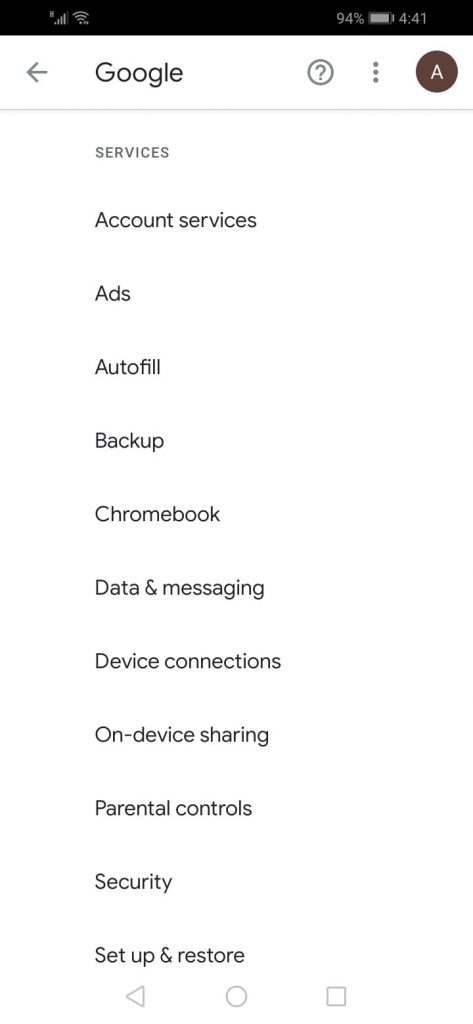
3. Tapping on “Ads” will display the following screen. Disable the “Opt-out of Ads Personalization” toggle, as shown below.
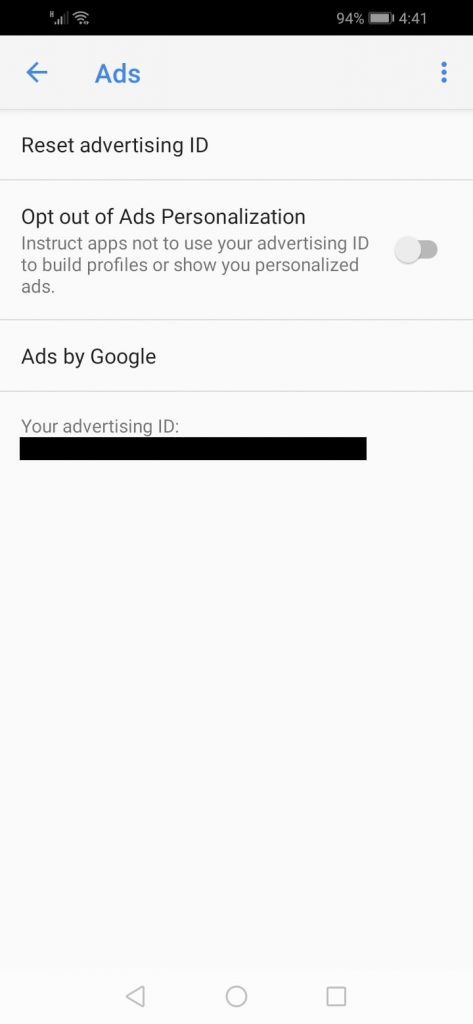
4. Also, tap on “Reset advertising ID” to reach the and disable “Disable personalized ads” toggle (as shown below).
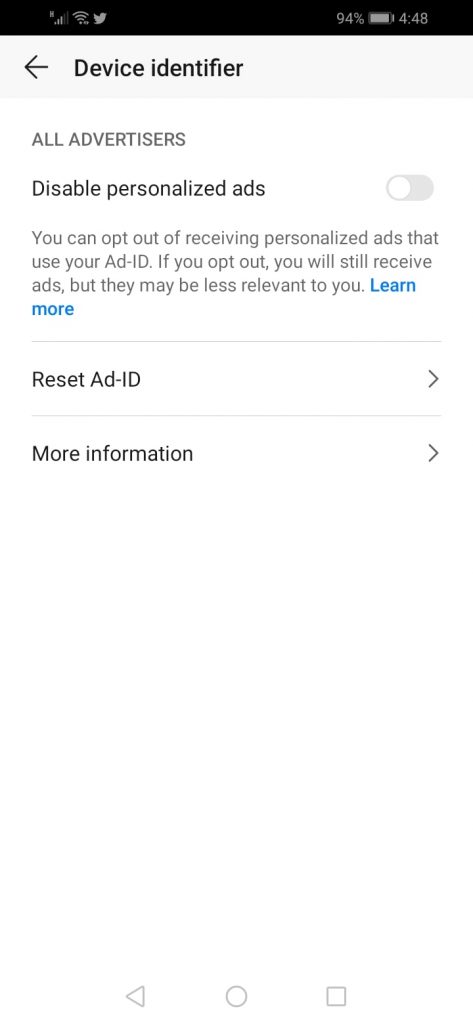
2. Disable Location-based Ads
Some Android OEMs also serve you with location-based ads. Therefore, to disable ad tracking on Android thoroughly, you need to turn these ads off as well. Follow these steps to find the appropriate option on your device.
1. Go to the “Settings” menu.
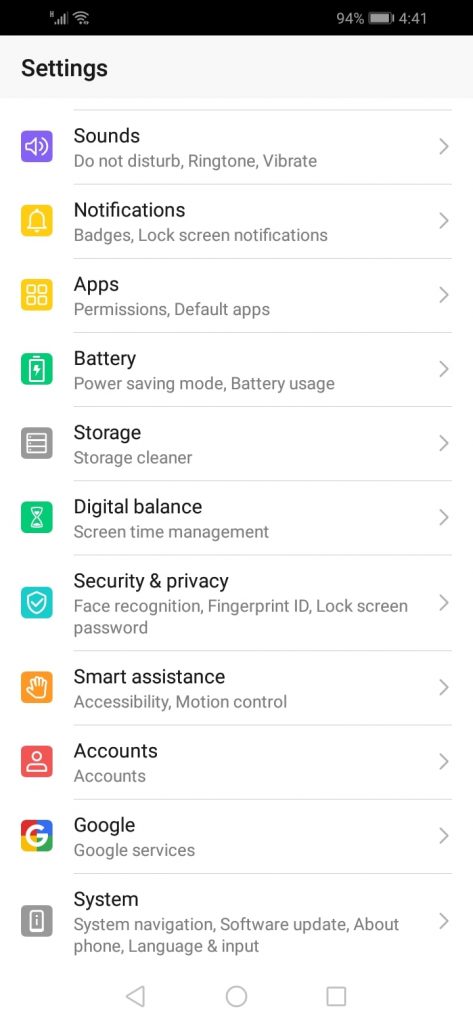
2. Scroll down to find “Security & Privacy” and tap on it.
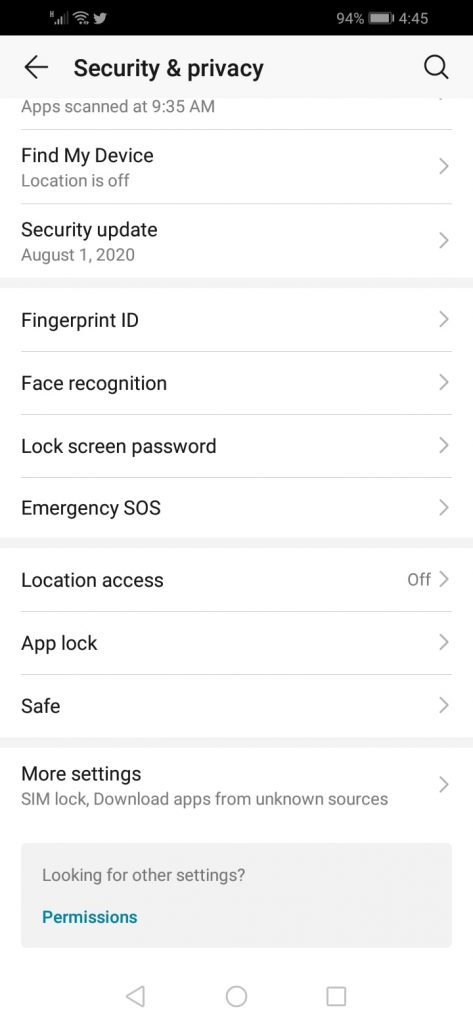
3. Scroll to find the “Location Access” menu. Tap on it.
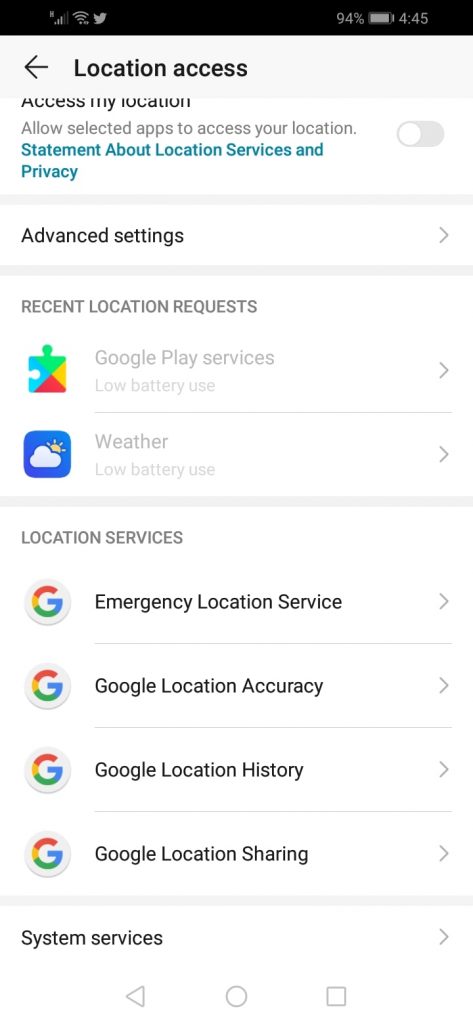
4. Towards the bottom, you will find “System services.” Tap on it to reach the Location-based Ads toggle. Disable it (as shown in this image).
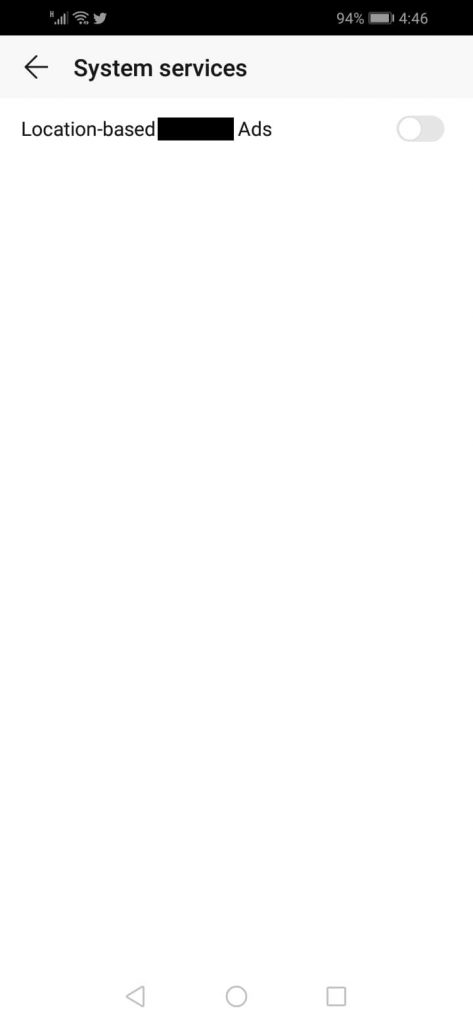
That is it. You are done with disabling ad tracking on your Android device.
How to escape ad tracking on Windows 10?
With Windows 10, Microsoft seems to have chosen the advertisers’ side as it provides them with a unique Advertising ID for your device. Using this identifier, the advertisers can track your browsing behavior and record how you interact with various apps.
Therefore, just as you disable ad tracking on your smartphones, you need to do the same on your Windows PC.
1. Click on the Windows logo on the bottom left of your screen. Scroll through the program list to reach “Settings.” Click on it to see the following screen.
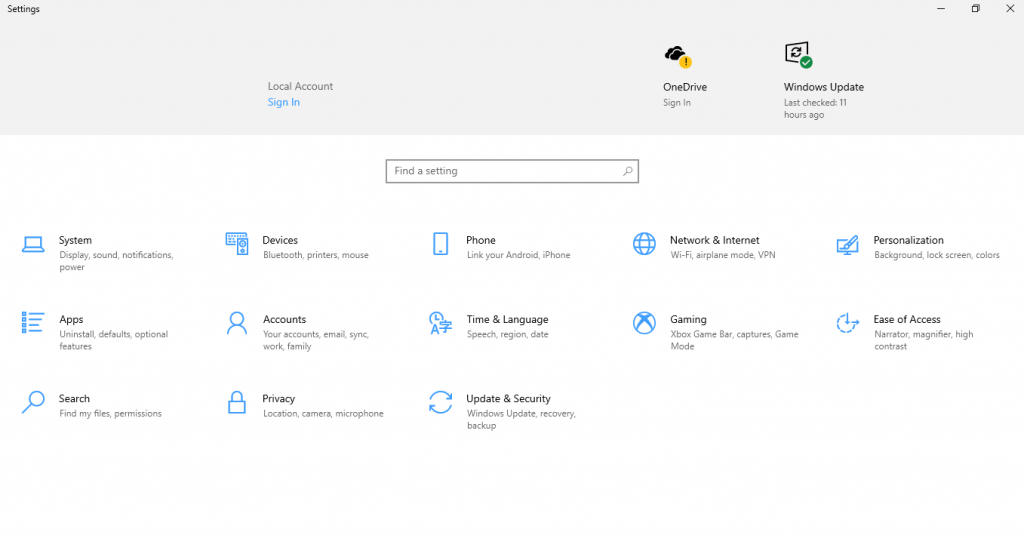
2. Now click on “Privacy” to reach the “General” settings. Here, you can disable the option to share advertising ID with apps.
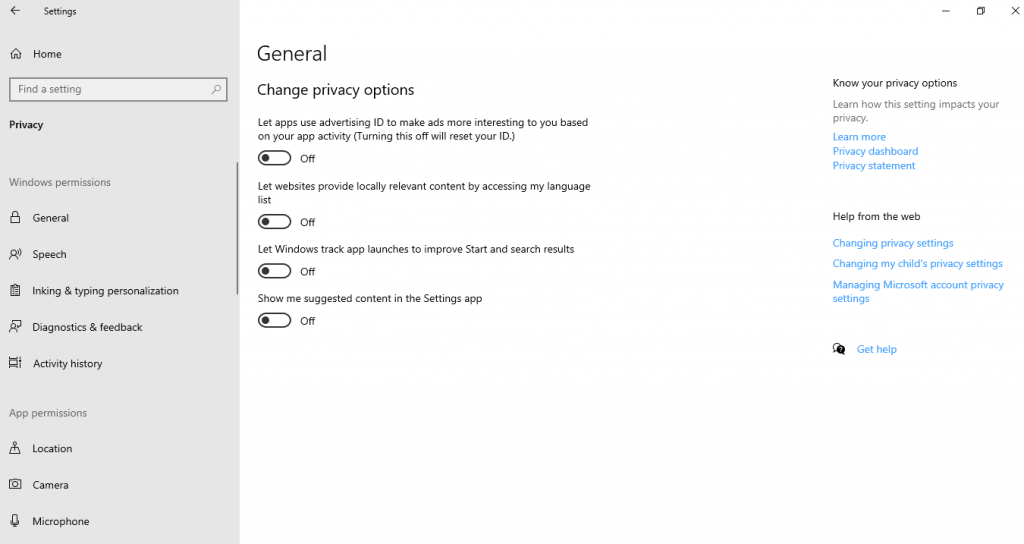
If you’re further concerned about your privacy, then visit your Microsoft Account privacy settings to opt out of ads. You can also control how Microsoft tracks your activities on other devices linked to your account.
How to disable ad tracking on smart TVs and streaming devices?
Ad tracking doesn’t end with your smartphones and PCs. Instead, the advertisers tend to exploit every possible technology for tracking you.
Thus, you need to be careful about your smart TVs and streaming devices as well.
Although, you may not entirely opt-out of advertisements here. For example, Samsung Smart TVs continue to show you ads even when you opt-out of personalized ads. As stated in their policy,
“If you opt-out of receiving Customized Ads, the Service will no longer use the information specified in this Privacy Notice to deliver Customized Ads to you. However, please note that opting out of Customized Ads may not prevent the delivery of all advertisements from Samsung, including tailored advertisements provided by other Samsung services.”
Nonetheless, limiting ad tracking or resetting advertising identifier still helps in minimizing the extent of monitoring.
So, below we quickly list the procedure to disable ad tracking on specialized streaming devices. As for your Smart TVs, you can go through their Settings menu to find options like “Advertising” or “Advertisement” to limit ad tracking.
Roku
Visit Settings > Privacy > Advertising > Limit ad tracking. Uncheck this option.
Apple TV
For Apple TV 4th Gen: Settings > General > Privacy > Limit Ad Tracking. Turn off this feature.
For older models: Settings > General > Send Data to Apple. Change this setting to “No.”
Amazon Fire TV
Go to: Settings > Preferences > Privacy Settings > Interest-based Ads. Turn off this feature.
Besides, also turn off the “Collect App Usage Data” option to stop any Amazon marketing offers.
Google Chromecast
Launch the Google Home app, select your Chromecast, then go to “Device Settings.” Toggle off the “Send Chromecast device usage data and crash reports to Google” option.
Pro tip: Reset advertising identifier
Regardless of the time and effort, you invest in meddling with the settings of all your devices; things will go in vain if the advertisers still trace you.
Though they might not show you any ads anymore, they would know it is YOU that has opted out of advertising. Thanks to the unique identifier present on your device known as the Advertising Identifier (ID).
Advertising ID is a randomly-generated unique device identifier that advertisers use to track your device. That’s the reason why you keep watching ads even after opting out, at times.
Sadly, there is no way you can hide it or remove this identifier from your device.
But you can undoubtedly reset this identifier. Doing so is particularly useful once you block all the ways through which those intrusive advertisers could reach you.
So, after you disable ad tracking on your smartphones, desktops, laptops, smart TVs, and/or streaming devices, the next step is to change the unique advertising identifier. This will prevent the ad trackers from tracing you back.
Follow these steps on your respective device(s) to reset the advertiser ID.
On Android: Follow the steps to disable ad tracking on Android to reach this screen.
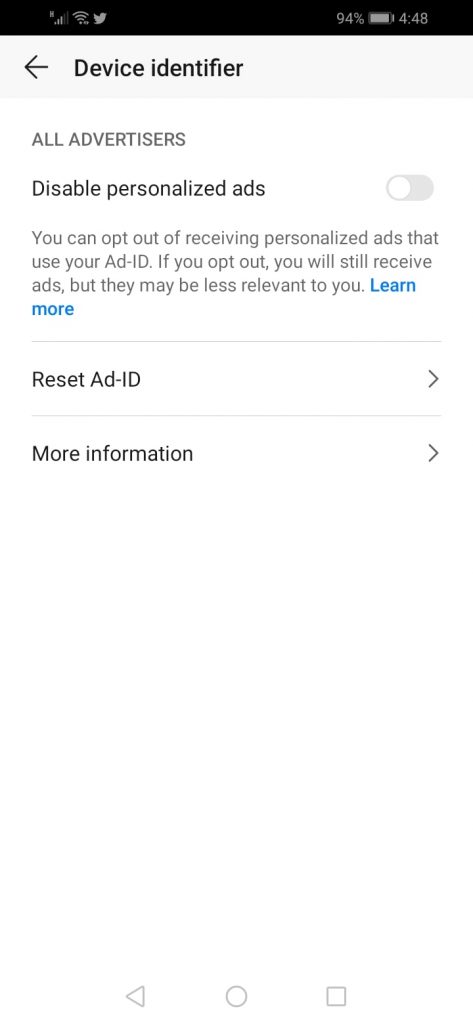
Tapping on “Reset Ad-ID” will show a prompt as in the following image. Tap “OK” to proceed.
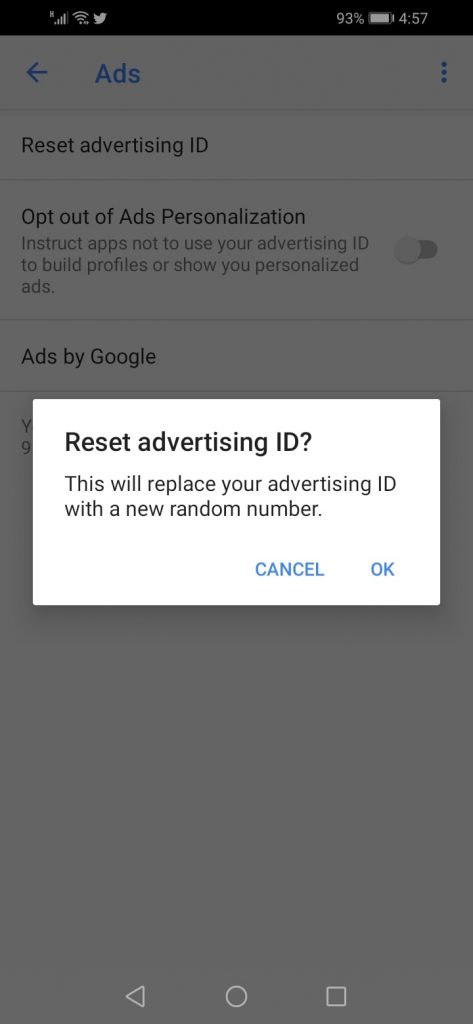
On iPhone/iPad: Follow the steps to Limit Ad Tracking on iOS 13 that we provided above in this article. Tap on “Reset Advertising Identifier” when you reach this screen and proceed.
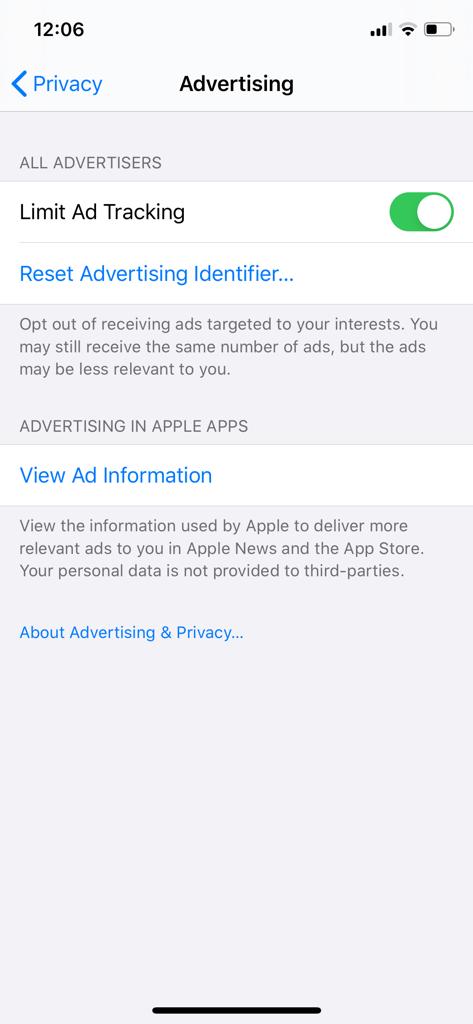
On Windows 10: Disabling the sharing of advertising ID with apps automatically resets your device ID.
On Macbook: Follow this path to reset ad ID on macOS: System Preferences > Security & Privacy > Privacy > Advertising > Reset Advertising Identifier.
On streaming devices: You will likely find the option to reset Ad ID beside the limit ad tracking feature.
On smart TVs: The exact settings for Smart TVs may vary for every brand. So, you may go through the user manual or visit the respective vendor’s website to locate exact settings. Wherever you find the settings to limit ad tracking or data sharing, you will likely find the option to ‘reset advertising ID’ too.
About Google and Facebook ad tracking
Now that you have disabled ad tracking on all your devices, does it mean you are safe?
Certainly, not! There’s more to blocking ad tracking.
While you can stop your devices from letting the advertisers chase you, you use two more online services that need your attention here – Google and Facebook.
Both these tech giants have modeled their businesses on data collection and monetization via advertisements. They have partnered with various advertisers to whom they sell your information.
Remember the 2014 Facebook’s Cambridge Analytica scandal? It all happened because Facebook didn’t check how the other party gathered and used users’ data. All that Facebook had in mind then was to make money.
Thus, even if you prevent ad tracking on your devices, you remain vulnerable unless you disable ad tracking with Google and Facebook.
Disable Google ad tracking
If you have a Google account, then you can control how the tech giant collects your data for ads. Likewise, you can also manage these settings for all devices linked to your account.
Here’s how to proceed:
1. Sign in to your Google account, then visit “Manage your Google Account.”
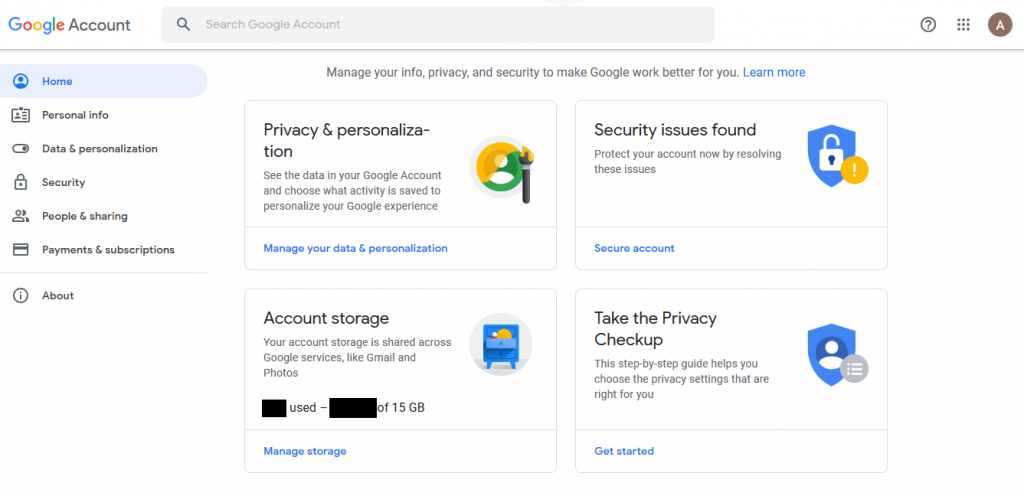
2. Tap on “Data & Personalization,” then click on “Go to ad settings” below the “Ad personalization” option.
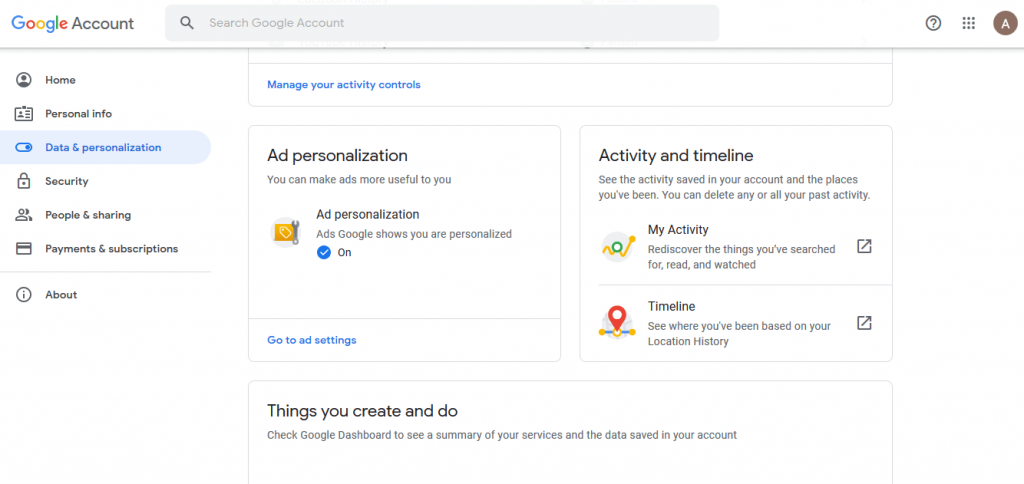
3. You will now see that the “Ad personalization” toggle is activated. Before turning it off, click on the “Advanced” option. You will then see a screen, as shown here.
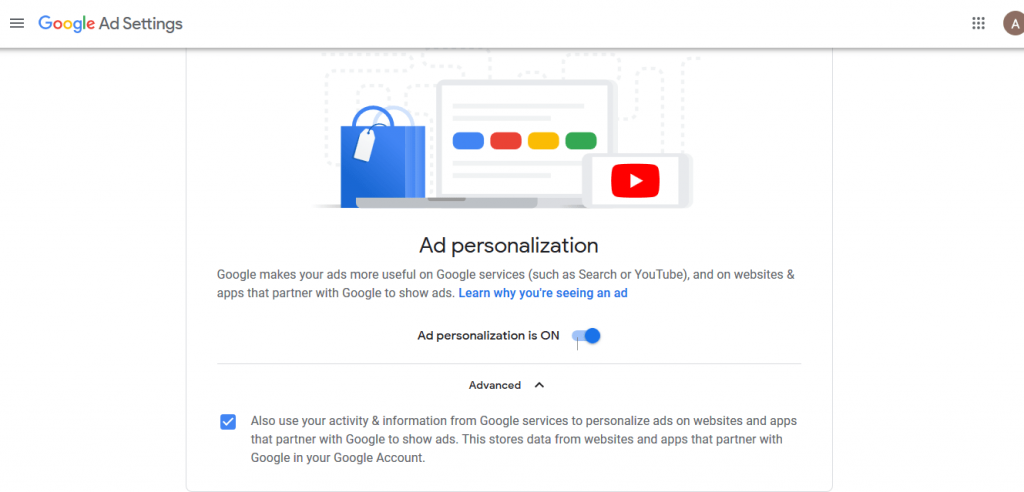
4. Uncheck the box with the option appearing below the “Advanced” setting. Click on “Exclude” when you see the following prompt.
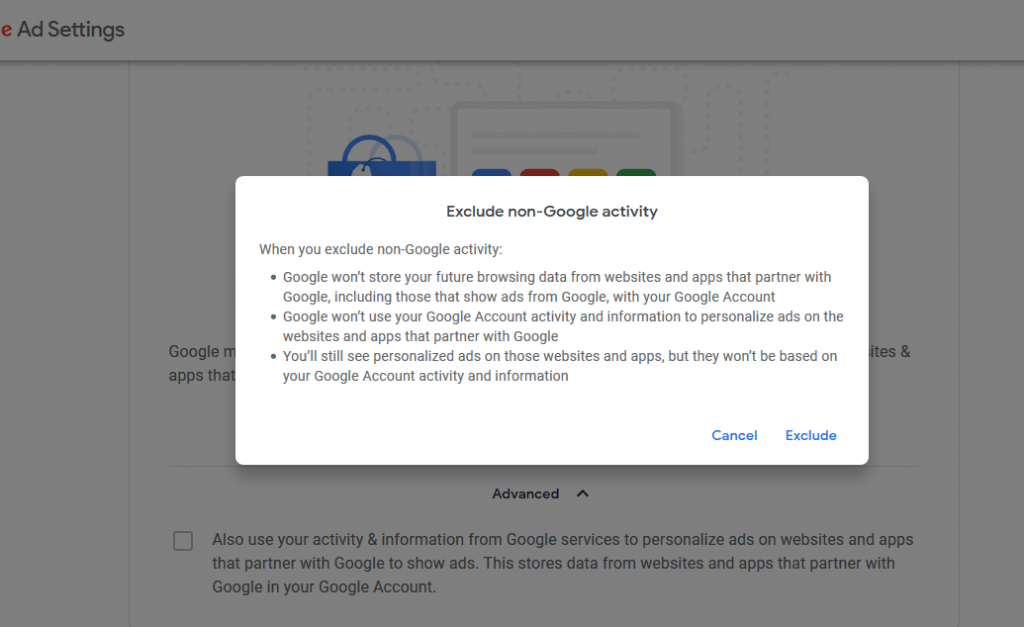
5. Now proceed to toggle off “Ads personalization.” Click on Turn off when you see the following window.
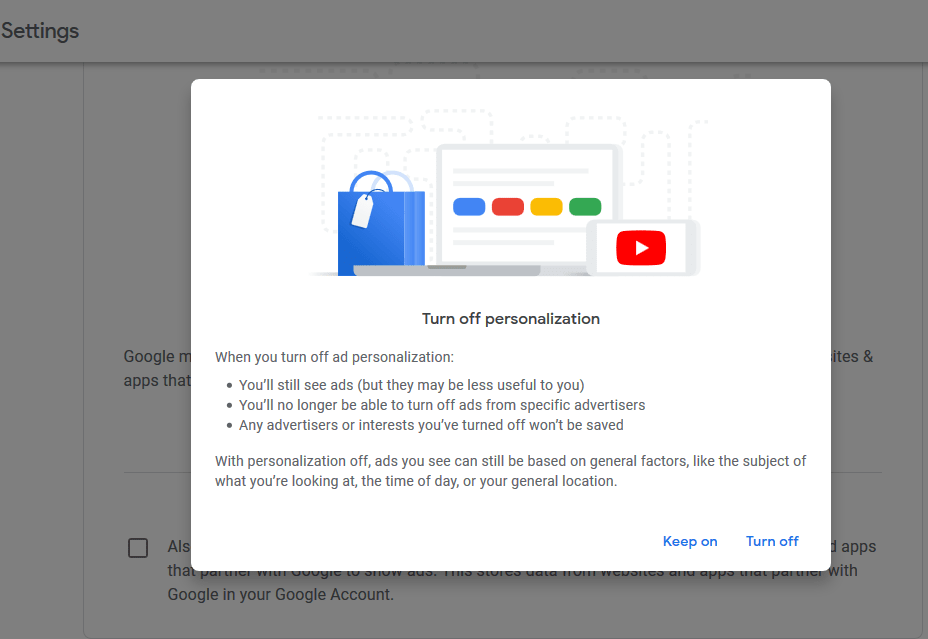
Once done, Google will no more track your activities and interests to show personalized ads. Though you will continue to see ads, they won’t be linked to your data.
If you’re curious about what Google knows about you, then before turning the two settings off, scroll down to see the categories Google has linked to you. You will be amazed to learn how accurately Google knows you.
You can remove the categories individually before turning off Ads personalization.
Disable Facebook ad tracking
The next big name that remains on a hunt for you across the web is Facebook.
In fact, Facebook has even developed a dedicated tracker, “Facebook Pixel,” to track your activities.
The tool resides within your devices and keeps logging your online behavior. It then starts showing you relevant ads once you sign in to your Facebook account on that device.
So, after managing Google, you now need to disable ad tracking via Facebook. Here’s how to proceed:
After signing in to your account, visit this link https://www.facebook.com/ads/preferences to reach the Ad preferences directly. (Or go to Settings > Ads.)
Then scroll down to find the “Ad Settings” option. Click on it to reach the precise settings on how Facebook shows you ads. We advise you to turn all these features off, like this:
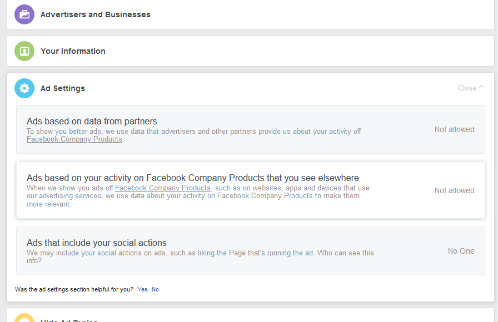
How to opt-out of ad tracking across the web?
Until now, you have turned-off ad tracking across your devices from the devices’ internal settings. You have even controlled how Google and Facebook show you ads.
Now, the last step to disable ad tracking across all your devices is to let the advertisers know that you do not want to be tracked.
For this, here we quickly list two very easy options.
1. Use ad-blockers
Whatever device you use for browsing (your phone, PC, or tablet), you can always install robust ad blockers on your browsers.
These ad blockers not only prevent the ads from displaying on your device but also stop the traffic coming from an advertiser. Hence, they prevent the advertiser from placing any cookie on your device.
If you haven’t installed one yet, then feel free to go through our extensive guide on the best ad blockers.
2. Use opt-out tools
Opt-out tools also prevent the advertisers from tracking your device. Here, we recommend using DAA Web choices.
You can easily use this tool across all your devices. Simply visit the link of DAA Web choices and let the tool scan your device for cookies. After that, it displays a list of all advertising networks and whether they track you.
You can then opt-out of individual ad networks or SELECT ALL to opt-out of all ad networks right away.
But how does it work?
The tool itself places a cookie on your device – the opt-out cookie. Hence, whenever an ad network attempts to track your device, all they receive is this opt-out cookie, telling them your preferences.
To successfully use this tool, make sure to run the tool on all your browsers across all the devices. Also, ensure that you enable cookies before using the tool to let it place its own cookie on your device.
Conclusion
We now reach the end of our detailed guide on disabling ad tracking on all your devices for good.
Once again, we want to reiterate that ad tracking in itself is always so bad. However, it is always privacy-intrusive, something we don’t like for you or for us.
That’s why we advise all privacy-savvy readers to get rid of such tracking and protect their online security.
Feel free to write to us if you have any confusion about ad tracking or face trouble using any of our recommended workarounds. We’ll be happy to help.